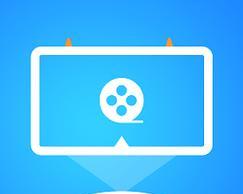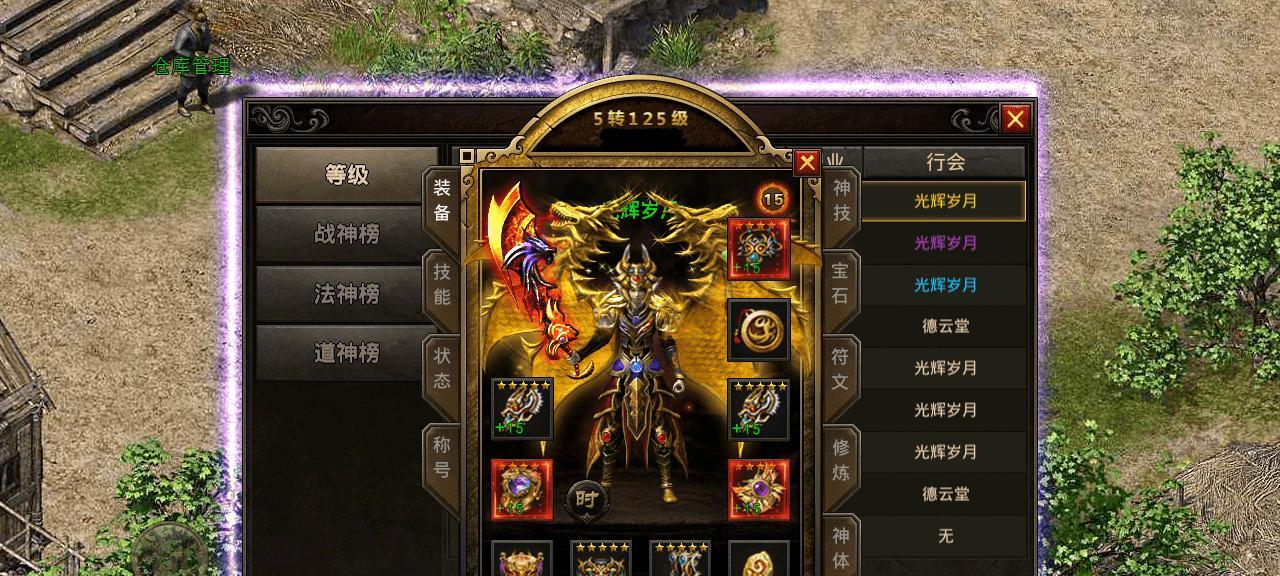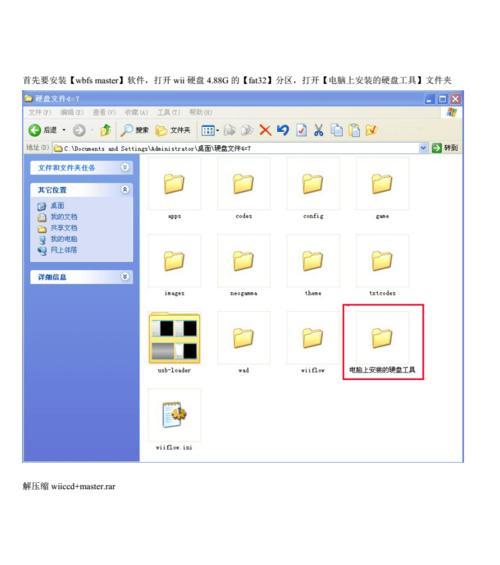在今天的高速发展的科技时代,电脑已经成为我们生活中不可或缺的一部分。而固态硬盘作为一种新兴的存储设备,以其高速读写性能和稳定可靠性受到了越来越多用户的青睐。本教程将以联想Z51为例,详细介绍如何更换固态硬盘,让你的电脑性能焕然一新。
1.检查固态硬盘兼容性:确认联想Z51支持固态硬盘,并获取适配器。
在开始更换固态硬盘之前,首先需要确保你的联想Z51型号支持固态硬盘,并购买相应的固态硬盘适配器。
2.关闭电源并取下电池:安全操作是保证成功更换固态硬盘的重要步骤之一。
在开始操作前,务必关闭电源,并取下电池,确保电脑处于安全状态。
3.拆卸电脑背面螺丝:准备工作包括拆卸联想Z51电脑背面的螺丝。
使用螺丝刀轻轻拧动联想Z51背面的固定螺丝,然后将其取下并妥善保管。
4.打开机身盖并找到硬盘槽:解锁机身盖并找到联想Z51内部的硬盘槽。
轻轻拉开联想Z51机身盖,并找到内部的硬盘槽。
5.取下原有硬盘:小心地取下原有的硬盘。
将原有的硬盘从硬盘槽中取下,并放置在一个安全的地方。
6.安装固态硬盘:将固态硬盘插入硬盘槽中。
将购买的固态硬盘插想Z51内部的硬盘槽中,并确保牢固连接。
7.固定固态硬盘:使用螺丝将固态硬盘固定在硬盘槽中。
使用提前准备好的螺丝将固态硬盘稳固地固定在联想Z51内部的硬盘槽中。
8.连接固态硬盘适配器:将固态硬盘适配器连接至固态硬盘。
将购买的固态硬盘适配器与固态硬盘连接,并确保连接牢固可靠。
9.关上机身盖并固定螺丝:将机身盖合上,并重新固定背面的螺丝。
将联想Z51的机身盖合上,并使用螺丝刀重新固定背面的螺丝。
10.安装电池并打开电源:将电池安装回联想Z51,打开电源。
将之前取下的电池安装回联想Z51,然后打开电源。
11.开机测试:检查固态硬盘是否成功更换,并进行性能测试。
重新启动联想Z51,并进行必要的测试,确保固态硬盘更换成功,电脑性能得到提升。
12.数据迁移:如果需要迁移原有数据,可使用数据迁移工具。
如果需要迁移原有数据到新的固态硬盘上,可以使用专门的数据迁移工具,确保数据的完整性和安全性。
13.系统优化:更换固态硬盘后,可以进行系统优化以提升性能。
根据需要,对联想Z51进行系统优化,如清理垃圾文件、优化启动项等,以提升固态硬盘的性能表现。
14.注意事项:使用固态硬盘需注意一些细节,如防静电、保护隐私等。
在使用固态硬盘时,需要注意防止静电、保护个人隐私等细节问题,以确保固态硬盘的正常使用和个人信息的安全。
15.通过本教程,你已经学会了如何更换联想Z51的固态硬盘,提升电脑性能。
通过本教程的详细步骤,你已经成功掌握了如何更换联想Z51的固态硬盘,为你的电脑性能提供了有效的提升。在进行硬件更换时,务必保证操作的准确性和安全性。