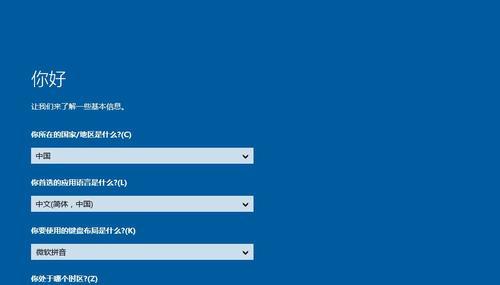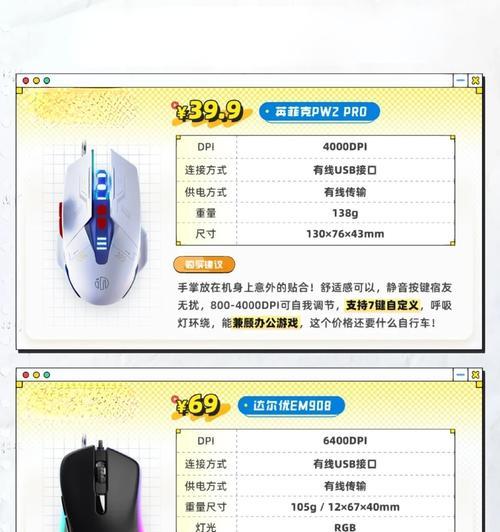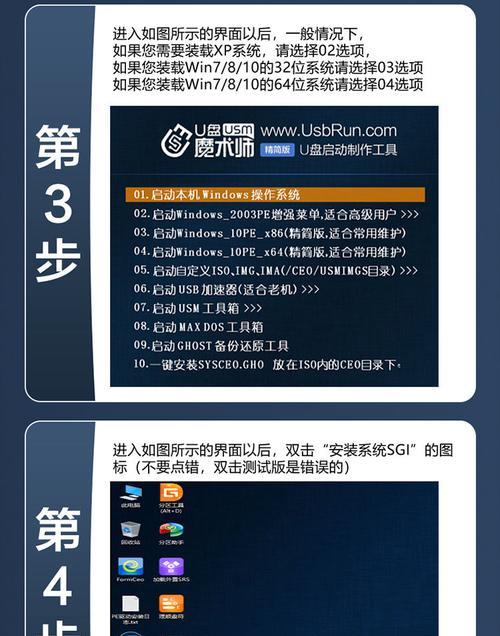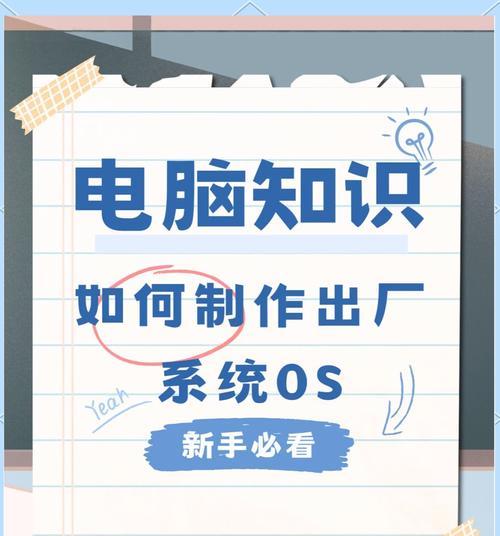神州笔记本作为国内知名品牌,深受大众喜爱。然而,对于一些新手来说,可能会遇到一些困惑,比如如何为神州笔记本安装操作系统。本文将为大家详细介绍神州笔记本的系统安装步骤,帮助您轻松完成系统安装。
文章目录:
1.准备工作
2.下载系统镜像文件
3.制作启动盘
4.设置启动顺序
5.进入安装界面
6.选择语言和时区
7.选择安装类型
8.硬盘分区
9.安装过程
10.驱动程序安装
11.网络设置
12.更新系统
13.安装常用软件
14.个性化设置
15.完成安装
内容详述:
1.准备工作:备份重要数据,确保电源充足,并准备好一个可用的U盘。
2.下载系统镜像文件:访问官方网站或其他可信赖的下载平台,下载适合您神州笔记本型号的系统镜像文件。
3.制作启动盘:使用专门的制作启动盘工具,将系统镜像文件写入U盘中,制作成可启动的安装盘。
4.设置启动顺序:重启笔记本,按下相应的快捷键进入BIOS界面,将启动顺序调整为U盘优先。
5.进入安装界面:保存设置并重启电脑,此时笔记本将从U盘启动,并进入系统安装界面。
6.选择语言和时区:根据个人需要选择合适的语言和时区设置。
7.选择安装类型:根据实际情况选择“全新安装”或“升级安装”。
8.硬盘分区:对硬盘进行分区,可以选择默认分区方案或手动进行分区。
9.安装过程:等待系统自动安装完成,期间不要进行其他操作。
10.驱动程序安装:根据提示,安装神州笔记本官方提供的驱动程序,确保硬件正常工作。
11.网络设置:连接到可用的网络,并配置相关网络设置,确保上网正常。
12.更新系统:打开系统更新工具,及时安装最新的系统更新补丁,提升系统性能和安全性。
13.安装常用软件:根据个人需求,安装常用的办公软件、浏览器等应用程序。
14.个性化设置:根据个人喜好,调整系统界面、桌面背景、声音等个性化设置。
15.完成安装:系统安装完成后,重新启动笔记本,您可以开始享受全新的操作系统了。
通过本文详细的神州笔记本装系统教程,相信大家对于如何为神州笔记本进行系统安装有了更清晰的了解。遵循步骤操作,您可以轻松完成安装,为您的笔记本带来全新的使用体验。记住备份重要数据、下载合适的系统镜像文件、制作启动盘、正确设置启动顺序等关键步骤,神州笔记本系统安装将变得简单而愉快。