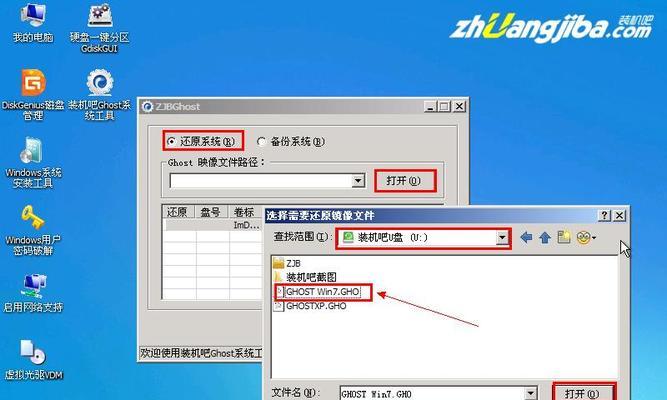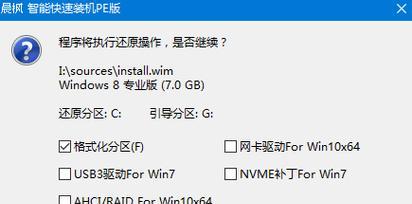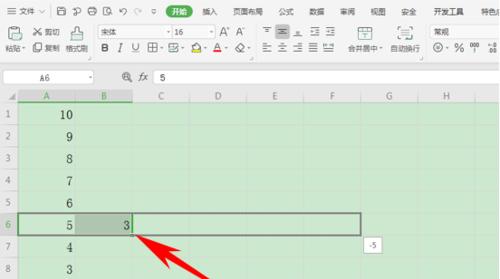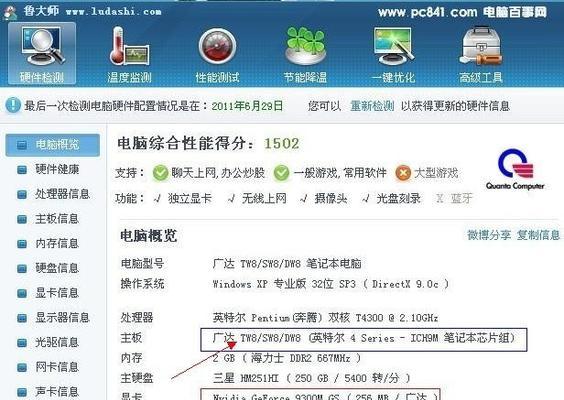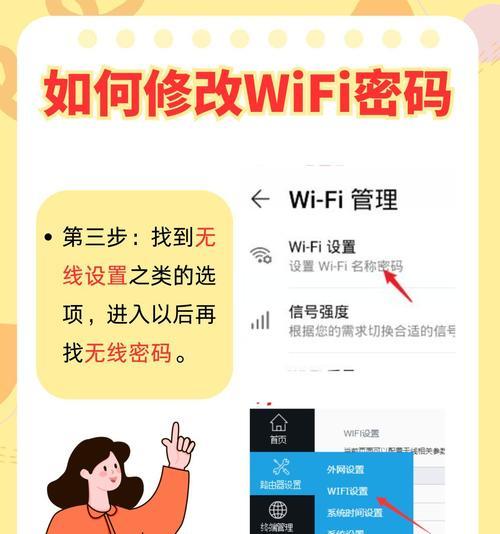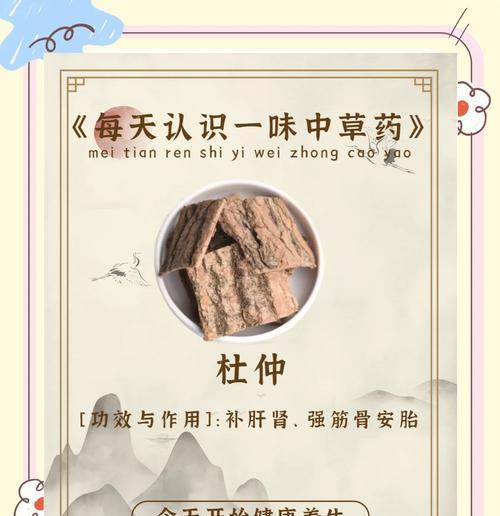电脑系统分区是安装电脑系统的关键步骤之一,正确的分区可以提高系统运行效率,避免数据丢失。本文将为大家详细介绍如何以电脑装系统分区,并提供了15个步骤来指导您操作。
1.第一步:准备工作
在开始分区之前,确保你已备份重要数据,并准备好一个可用于安装系统的引导盘或U盘。
2.第二步:打开电脑设置
启动电脑后,在开机自检画面出现时,按下相应的按键进入BIOS设置或启动菜单。
3.第三步:选择引导设备
在BIOS设置中,进入“启动选项”或“引导顺序”菜单,在菜单中选择你之前准备好的引导盘或U盘。
4.第四步:保存设置并重启电脑
在选择好引导设备后,按下相应按键保存设置并退出BIOS,然后重启电脑。
5.第五步:进入安装界面
电脑重启后,系统会自动从引导设备中启动,进入安装界面。
6.第六步:选择语言和地区
在安装界面中,选择你想要的语言和地区设置,并点击下一步。
7.第七步:点击“安装”
在安装界面中,点击“安装”按钮开始系统安装。
8.第八步:阅读并同意许可协议
在下一个界面中,仔细阅读许可协议,并勾选“我接受许可条款”选项,然后点击下一步。
9.第九步:选择系统分区
在接下来的界面中,选择“自定义安装”选项,进入系统分区设置界面。
10.第十步:创建新分区
在分区设置界面中,点击“新建”按钮来创建一个新的分区。
11.第十一步:设置分区大小和格式
在创建新分区的对话框中,设置分区大小和文件系统格式,然后点击确定。
12.第十二步:确认分区设置
回到系统分区设置界面,确认分区设置是否正确,然后点击下一步。
13.第十三步:开始安装系统
在确认设置无误后,点击“开始安装”按钮,系统会自动进行安装过程。
14.第十四步:等待安装完成
安装过程可能需要一些时间,请耐心等待系统安装完成。
15.第十五步:完成分区设置
安装完成后,按照提示重启电脑,并根据需求进行进一步的系统设置。
通过本文的步骤,我们可以轻松掌握电脑系统分区的操作方法,确保系统安装正确无误。同时,记得备份重要数据以免丢失。祝您成功安装电脑系统!