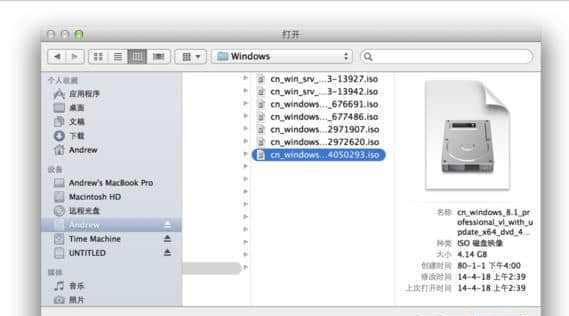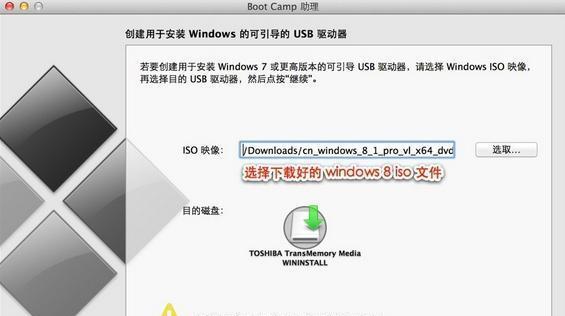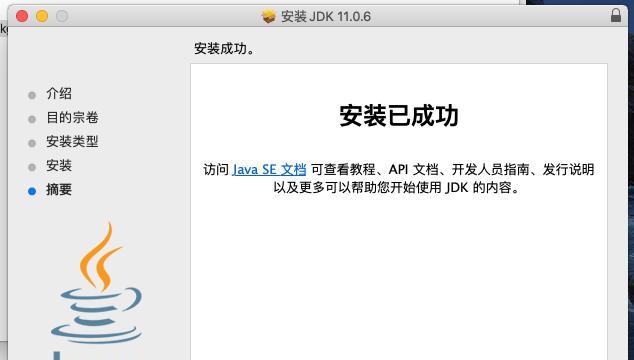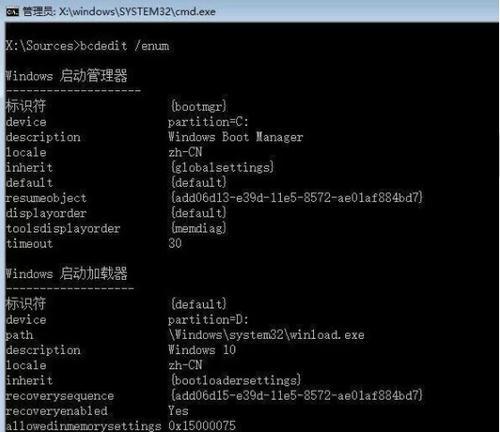作为Windows操作系统的用户,你可能一直在思考是否要尝试使用Mac系统。在本文中,我们将为您提供一份完整的安装教程,教您如何将现有的Win7系统替换为全新的Mac系统。不要担心,我们会逐步引导您完成这个过程,并帮助您轻松享受Mac系统的优势。
备份重要数据
在开始安装之前,您需要确保将您的重要文件和数据进行备份。这可以防止数据丢失或损坏,以便在安装过程中保持安全。
检查硬件兼容性
在安装Mac系统之前,您需要确保您的计算机硬件兼容Mac系统。检查您的设备型号和配置是否与所需的Mac系统版本兼容。
下载Mac系统镜像文件
从官方网站或其他可靠的来源下载最新的Mac系统镜像文件。确保选择与您计算机兼容的版本,并确保下载的文件完整无损。
创建Mac安装U盘
使用下载的Mac系统镜像文件创建一个可引导的安装U盘。您可以使用第三方工具如Etcher或TransMac来完成这个过程。
重启计算机
将安装U盘插入计算机,并重新启动电脑。进入BIOS设置,并将启动顺序设置为从U盘启动。
进入Mac安装界面
重新启动计算机后,您将进入Mac系统的安装界面。在此界面上,您需要选择“安装Mac系统”以继续安装过程。
格式化硬盘
在继续安装之前,您需要选择磁盘实用工具,并格式化您的硬盘。这将清除现有的Win7系统以及相关数据,所以请确保您已经备份了重要文件。
选择安装目标
在格式化硬盘后,您需要选择一个目标磁盘来安装Mac系统。确保选择正确的磁盘,并单击“继续”以开始安装过程。
等待安装完成
安装过程可能需要一些时间,具体取决于您的计算机性能和系统版本。请耐心等待,直到安装过程完成。
设置初始配置
在安装完成后,您将被引导进行一些初始配置,如选择语言、地区等。按照提示进行设置,并确保连接到可用的网络。
登录AppleID
如果您有AppleID,请使用它登录Mac系统。这将允许您访问AppStore等Apple服务,并同步您的数据。
恢复备份数据
如果您之前备份了重要文件和数据,现在是恢复它们的时候了。通过iTunes或iCloud等方式,将您的数据同步回Mac系统。
安装所需的应用程序
根据您的需求和喜好,安装所需的应用程序。您可以从AppStore下载并安装各种应用程序,以满足您的个性化需求。
适应Mac系统
切换到全新的Mac系统可能需要一些时间来适应新的界面和操作习惯。探索和学习各种功能,并享受使用Mac系统的乐趣。
享受Mac系统的优势
现在,您已经成功将Win7系统替换为全新的Mac系统。享受Mac的优势,如更稳定的系统性能、用户友好的界面和丰富的应用程序生态系统。
通过本文提供的完整安装教程,您可以轻松将Win7系统替换为全新的Mac系统。备份数据、检查硬件兼容性、创建安装U盘、格式化硬盘等步骤都是必不可少的。一旦安装完成,您将能够享受Mac系统带来的各种优势,并且可以根据需要自定义和个性化您的Mac体验。