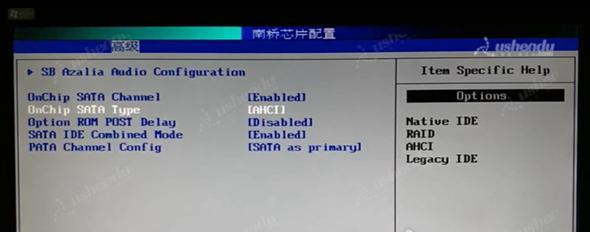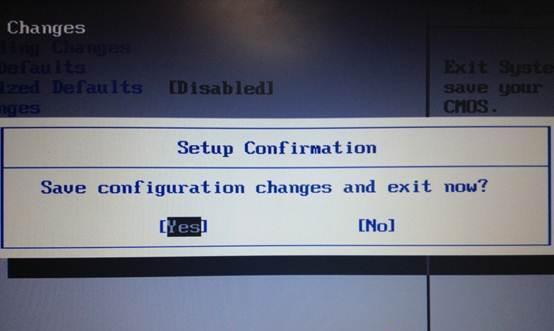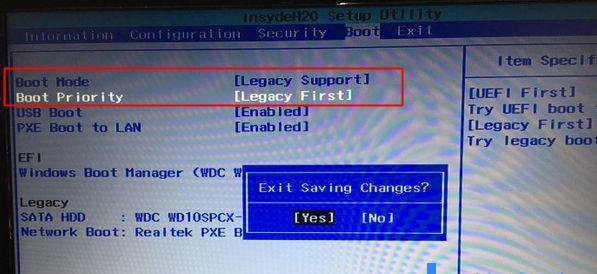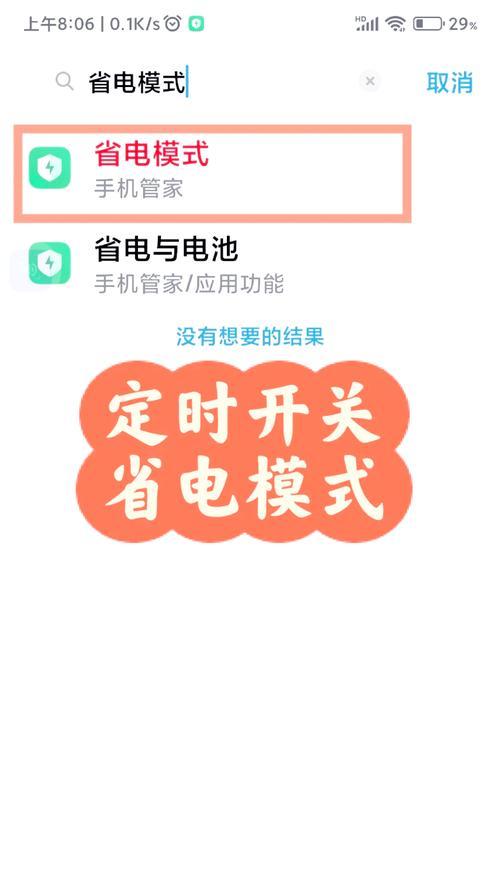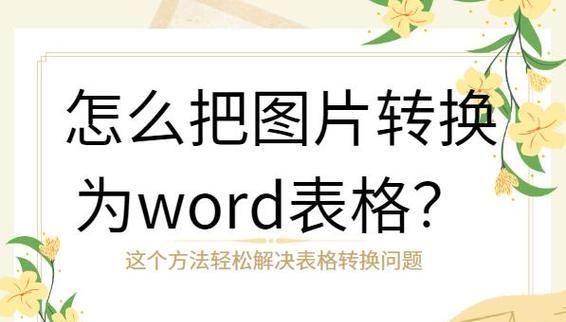在电脑维护和系统安装过程中,有时我们需要使用U盘进行启动。而在BIOS中正确设置U盘作为启动选项是至关重要的。本文将详细介绍如何使用U盘进行BIOS启动的步骤和注意事项。
文章目录:
1.确认U盘的可启动性
-在进行BIOS启动前,我们需要确认所使用的U盘是否支持启动功能。这可以通过查看U盘的属性或者制造商的官方说明来确定。
2.下载合适的系统镜像文件
-根据需求,下载相应的系统镜像文件,并确保其与计算机硬件兼容。
3.制作可启动的U盘
-通过使用专门的制作工具,如Rufus或WinToUSB等,将下载好的系统镜像文件写入U盘中,从而制作成可启动的U盘。
4.进入计算机BIOS设置
-重启计算机并在开机画面出现时按下指定按键(通常为F2、F10、Delete等)进入BIOS设置界面。
5.寻找启动选项菜单
-在BIOS设置界面中,寻找到启动选项菜单。这个菜单通常位于主页或高级设置中。
6.设置U盘为第一启动选项
-在启动选项菜单中,选择U盘作为第一启动选项,并将其排在硬盘之前。
7.保存设置并重启计算机
-在完成U盘设置后,保存所做的更改并退出BIOS设置界面。重启计算机,让其按照新的启动顺序运行。
8.进入U盘启动界面
-在计算机重新启动后,按照U盘设置顺序,系统将从U盘中的镜像文件启动,并进入U盘启动界面。
9.操作系统安装或维护
-在U盘启动界面上,选择相应的操作系统安装或维护选项,并按照提示进行操作。
10.完成操作系统的安装或维护
-根据具体需求,完成操作系统的安装或维护过程,并确保操作正确无误。
11.重置启动选项至默认设置
-在操作系统安装或维护完成后,再次进入BIOS设置界面,将启动选项恢复至默认设置。
12.关闭计算机并移除U盘
-在完成所有操作后,关闭计算机并安全地移除U盘。确保系统可以正常从硬盘启动。
13.测试启动顺序
-重启计算机,并观察系统是否能按照设定的启动顺序正常启动。
14.排除故障及其他问题
-如果遇到启动问题或其他异常情况,可以根据具体情况排除故障。例如,检查U盘是否损坏或重新设置BIOS选项等。
15.小结
-使用U盘进行BIOS启动是一种非常方便且常用的操作方式。通过正确设置U盘作为启动选项,我们可以实现快速安装和维护操作系统的目的。然而,在操作过程中务必仔细阅读相关说明,并遵循操作指南,以避免不必要的问题和风险。
使用U盘进行BIOS启动能够帮助我们实现快速安装和维护操作系统的需求。在操作过程中,我们需要确认U盘的可启动性、下载合适的系统镜像文件、制作可启动的U盘,并在BIOS设置中正确设置启动选项。在完成相关操作后,我们还应该重置启动选项并测试启动顺序,以确保系统能正常启动。在使用U盘进行BIOS启动时,务必遵循操作指南并排除可能出现的故障和问题,以保证操作的成功和安全。