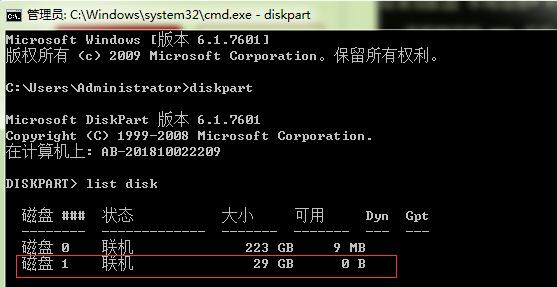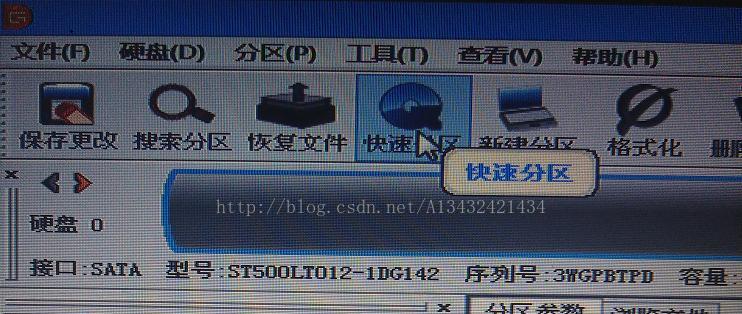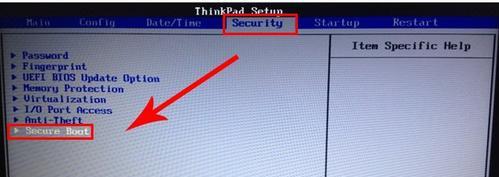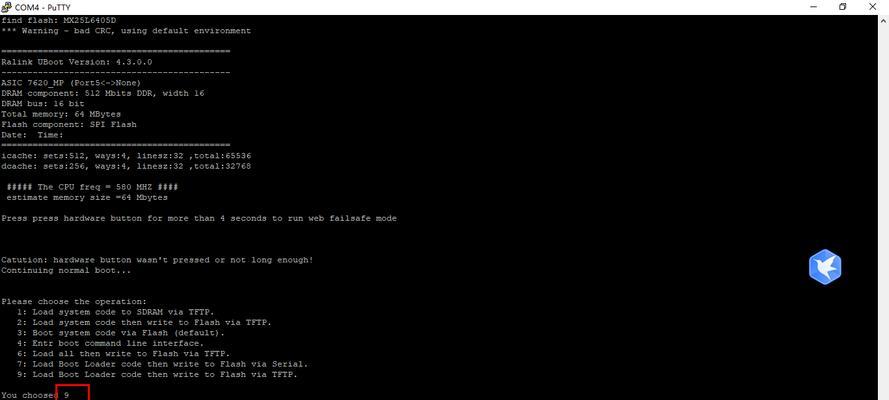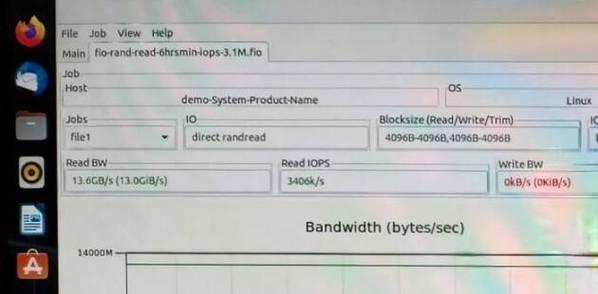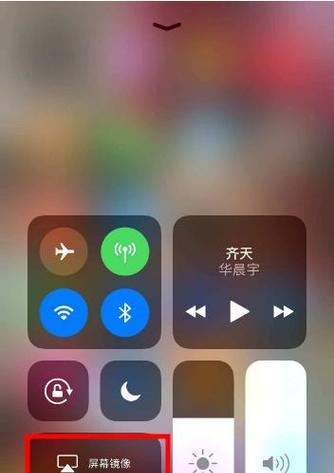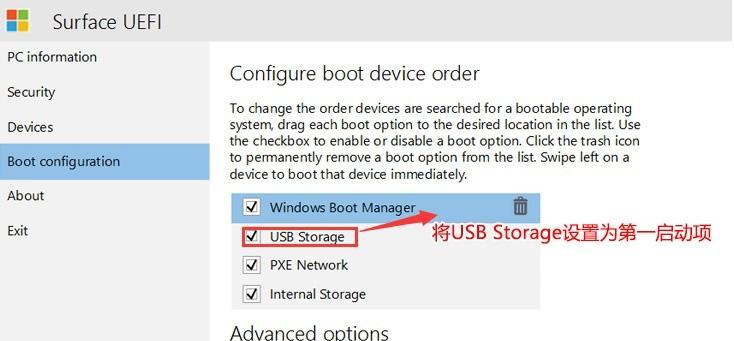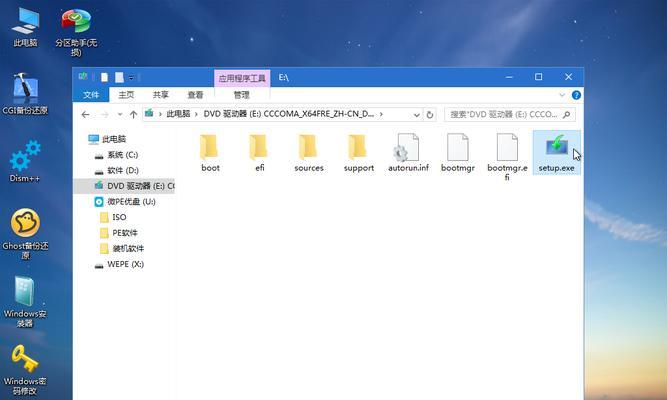随着电脑使用的普及,电脑故障已成为许多人头疼的问题。而制作一个U盘启动修复工具,可以帮助我们轻松解决各种电脑故障。本文将向您介绍如何制作一个简单易用的U盘启动修复工具,帮助您应对电脑故障。
选择合适的U盘
在制作U盘启动修复工具之前,首先需要选择一款容量适中、稳定可靠的U盘。建议选择8GB及以上容量的高速U盘,并确保其没有损坏或有任何读写错误。
备份重要数据
在制作U盘启动修复工具之前,务必要备份您的重要数据。因为在制作过程中,U盘上的数据将会被格式化,所以请确保重要数据已经进行了备份,避免数据丢失。
下载安装制作工具
在制作U盘启动修复工具之前,我们需要下载并安装一个U盘启动修复工具制作软件。常用的软件有Rufus、WinToUSB等,您可以根据自己的需求选择合适的软件。
运行制作工具
下载并安装完成后,双击打开制作工具。然后插入U盘,等待软件检测到U盘并识别。
选择启动源文件
在制作工具界面中,一般会有一个“选择启动源文件”的选项。点击该选项,然后浏览您的电脑找到您所需要的启动源文件,通常是一个ISO镜像文件。
选择U盘
在制作工具界面中,一般会有一个“选择U盘”的选项。点击该选项,选择您插入的U盘作为制作工具的目标设备。
设置分区和格式化方式
在制作工具界面中,一般会有一个“分区和格式化方式”的选项。根据您的需求设置分区和格式化方式。如果您只打算使用U盘来制作启动修复工具,建议选择完全格式化。
开始制作
在完成了上述设置后,点击“开始”按钮开始制作U盘启动修复工具。此时,请耐心等待制作过程完成。
测试启动
当制作过程完成后,您可以进行一次测试启动,以确保U盘启动修复工具制作成功。将U盘插入需要修复的电脑上,重启电脑并按照U盘启动。如果您能够成功进入修复工具的界面,则说明制作成功。
选择修复选项
在修复工具的界面中,一般会有多个修复选项供您选择。根据您的电脑故障情况,选择相应的修复选项进行修复。
按照指引操作
在选择了修复选项后,一般会有一系列的指引供您操作。请按照指引进行修复操作,完成相应的修复步骤。
等待修复完成
在进行修复操作后,请耐心等待修复过程完成。具体时间根据修复选项和电脑故障情况而定。
重启电脑
当修复过程完成后,您可以尝试重新启动电脑。如果一切正常,那么电脑应该能够恢复正常使用。
定期更新启动修复工具
为了保持U盘启动修复工具的有效性,建议定期更新工具中的修复文件和程序版本,以便应对新出现的电脑故障问题。
制作一个U盘启动修复工具,可以帮助我们轻松解决各种电脑故障。通过选择合适的U盘、备份重要数据、下载安装制作工具、设置分区和格式化方式、选择修复选项等步骤,我们可以轻松制作一个简单易用的U盘启动修复工具,并且通过它来修复电脑故障。同时,我们也要定期更新工具以保持其有效性。希望本文对您有所帮助,祝您的电脑故障能够迎刃而解!