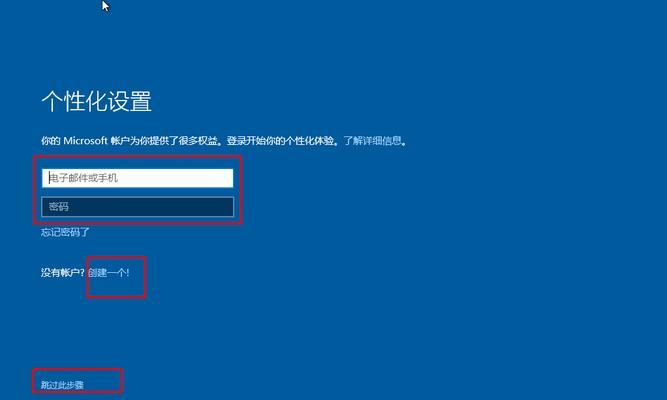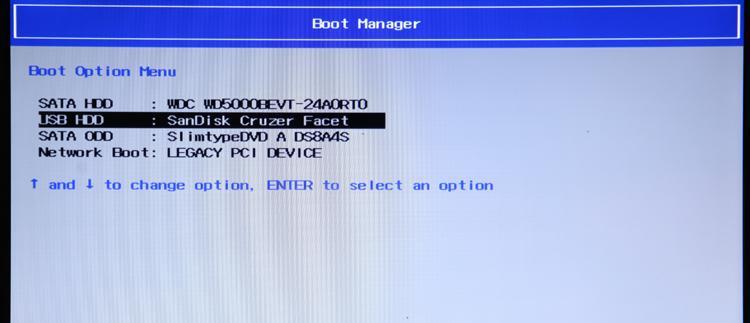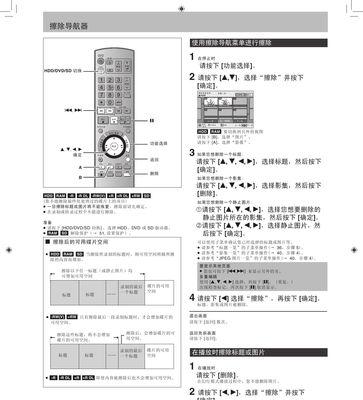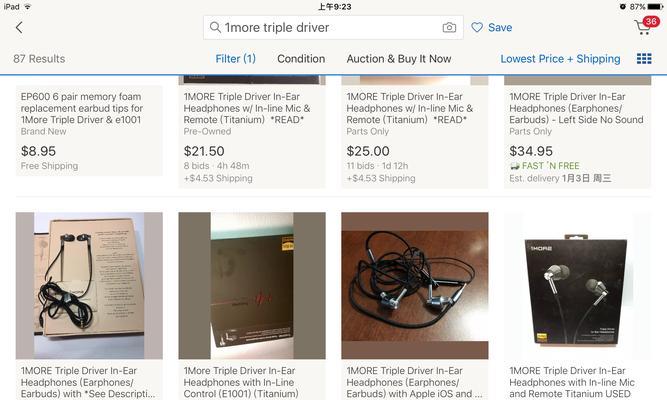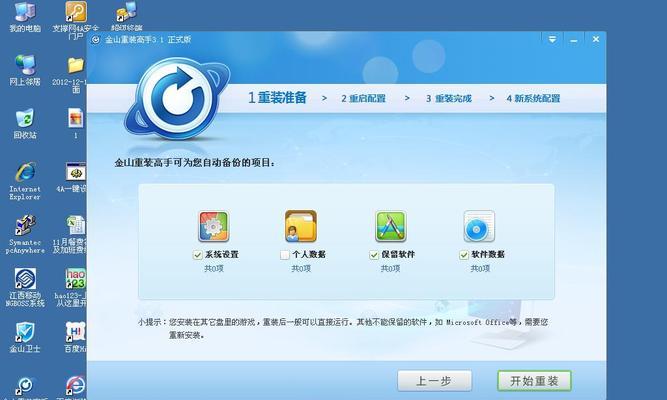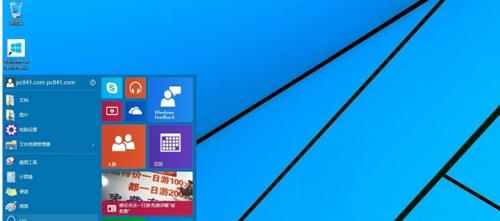在安装操作系统时,使用ISO盘可以提供更加灵活和便捷的安装方式。本文将详细介绍如何使用ISO盘安装Windows10系统,以帮助读者轻松完成系统安装。
1.下载Windows10镜像文件
通过官方网站或其他可靠来源下载Windows10系统的ISO镜像文件,确保选择与目标计算机兼容的版本。
2.获取合适的ISO制作工具
下载并安装一款ISO制作工具,比如Rufus或Windows7USB/DVDDownloadTool等,用于将ISO镜像文件制作成可启动的USB或DVD安装介质。
3.准备U盘或DVD
插入一支空白的U盘或可用的DVD光盘,并确保其中没有重要数据,因为制作过程将会格式化该存储介质。
4.打开ISO制作工具
运行所选择的ISO制作工具,并在界面中选择刚刚下载的Windows10ISO镜像文件。
5.选择目标存储介质
在制作工具中选择将ISO文件写入U盘或DVD光盘。
6.开始制作启动介质
点击制作按钮,等待ISO文件写入U盘或DVD光盘的过程完成。
7.设置计算机的启动顺序
进入计算机的BIOS设置界面,将启动顺序调整为首先从U盘或DVD光盘启动。
8.插入制作好的启动介质
将刚刚制作好的U盘或DVD光盘插入目标计算机的相应接口。
9.重启计算机
点击“确定”按钮,重启计算机,使其从U盘或DVD光盘启动。
10.进入Windows10安装界面
等待计算机启动时显示出Windows10安装界面,并根据提示进行相应设置。
11.选择安装类型和分区
根据个人需求,选择“自定义”或“快速”安装类型,并对计算机硬盘进行分区设置。
12.开始系统安装
点击“下一步”按钮,开始安装Windows10系统,等待安装过程完成。
13.完成系统设置
根据系统提示,进行一系列初次设置,如输入许可证密钥、选择时间和日期等。
14.安装驱动程序和软件
安装Windows10系统后,根据需要安装各种硬件设备的驱动程序和其他常用软件。
15.检查系统更新
打开Windows10系统的设置界面,检查并安装系统的更新,以确保系统功能的最新和最优。
使用ISO盘安装Windows10系统是一种方便快捷的方式,只需按照以上步骤操作,即可完成系统的安装。希望本文能够帮助读者轻松完成系统安装,并享受到Windows10系统带来的便利和功能。