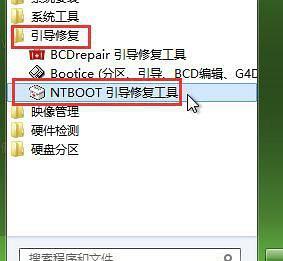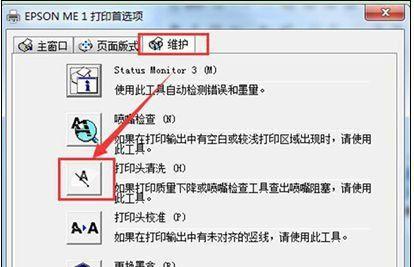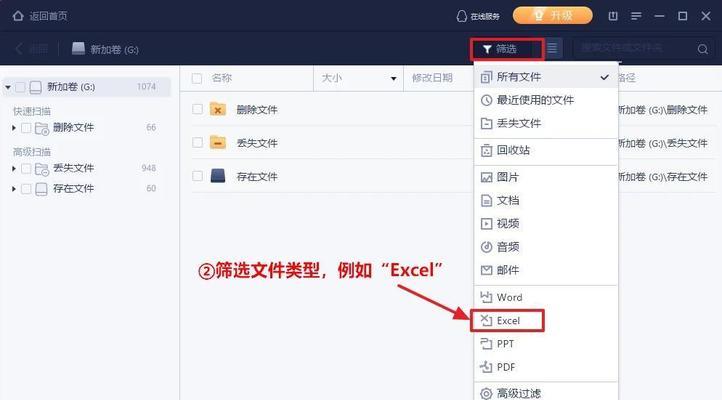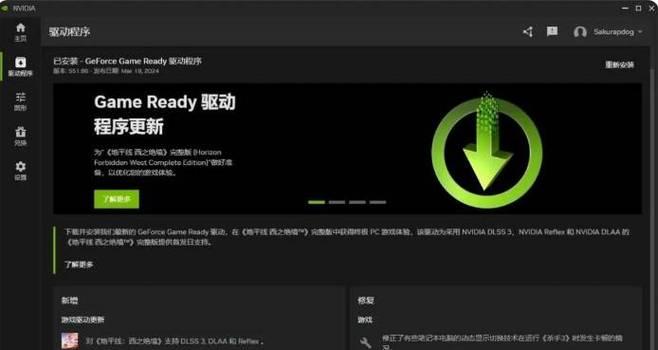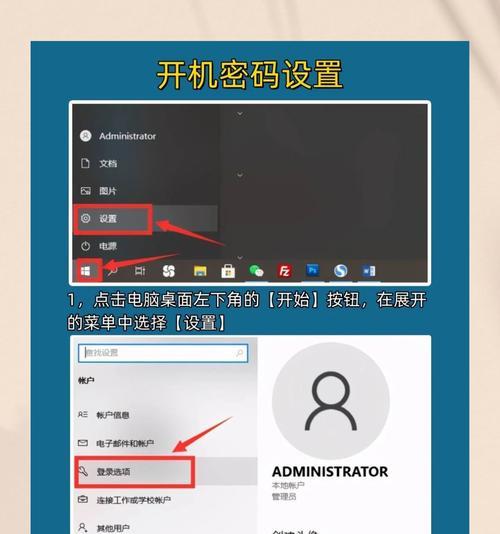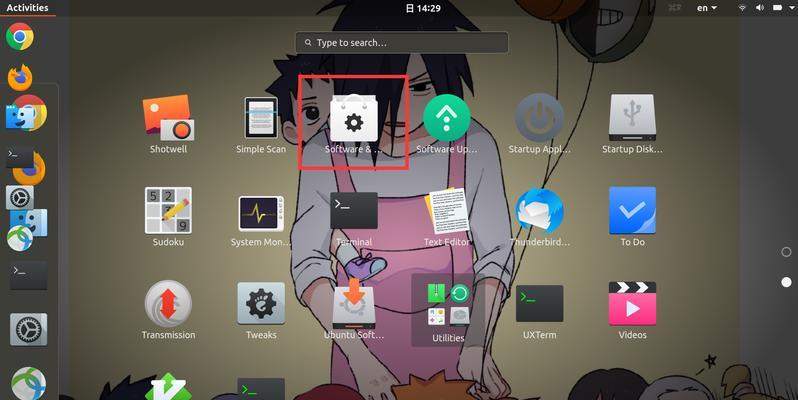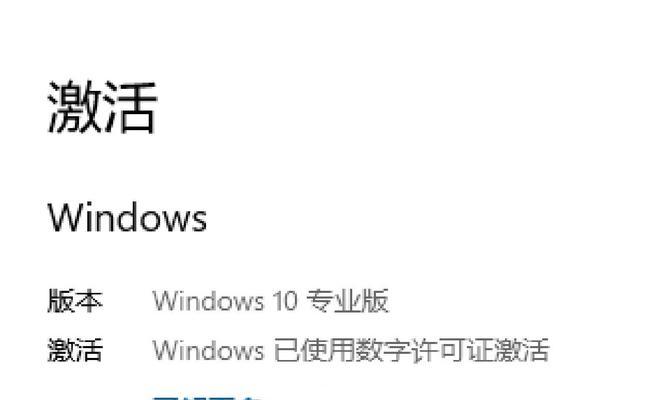近年来,随着Win10系统的普及,许多用户遇到了在此系统中安装东芝打印机驱动的问题。为了解决用户在安装东芝打印机驱动时可能遇到的困惑和错误,本文将详细介绍Win10系统下东芝打印机驱动的安装方法,帮助用户轻松解决打印问题。
一、检查硬件兼容性
在安装东芝打印机驱动之前,首先要确保你的电脑硬件兼容东芝打印机,并且与Win10系统兼容。只有在硬件和系统兼容的情况下,驱动才能正常工作。
二、下载正确版本的驱动程序
在东芝官方网站或者其他可信的软件下载网站上下载正确版本的东芝打印机驱动程序。确保选择与你的操作系统(Win10)和打印机型号匹配的驱动程序进行下载。
三、连接打印机并打开设备管理器
将东芝打印机通过USB接口连接到电脑上,并确保打印机已经开启。在Win10系统中,按下Win+X键,然后选择“设备管理器”打开设备管理器窗口。
四、找到打印机设备
在设备管理器窗口中,找到并展开“打印机”类别。在这个类别下,你应该能够看到连接到电脑的东芝打印机设备。
五、右键点击打印机设备
在展开的“打印机”类别中,找到你的东芝打印机设备,在其上点击右键,然后选择“更新驱动程序”。
六、选择自动搜索更新的驱动程序
在弹出的更新驱动程序窗口中,选择“自动搜索更新的驱动程序”。
七、等待驱动程序更新完成
系统会自动搜索并安装最新的适用于你的东芝打印机的驱动程序,请耐心等待驱动程序更新的过程完成。
八、手动下载并安装驱动程序
如果系统未能自动搜索到正确的驱动程序,你可以返回到第二步下载正确版本的驱动程序,并手动安装。
九、选择手动更新驱动程序
在更新驱动程序窗口中,选择“浏览我的计算机以查找驱动程序软件”。
十、选择下载好的驱动程序文件
点击“浏览”按钮,选择你下载好的东芝打印机驱动程序文件,并点击“下一步”继续。
十一、完成驱动程序安装
系统会开始安装选择的驱动程序文件,请耐心等待安装过程完成。安装完成后,你的东芝打印机就可以正常使用了。
十二、检查打印机设置
打开控制面板,点击“设备和打印机”选项,找到你的东芝打印机并右键点击。在弹出的菜单中选择“打印首选项”或“打印机属性”,确保设置正确。
十三、测试打印功能
在安装完成后,测试你的东芝打印机是否正常工作。打开一个文档或者图片,点击“打印”,然后选择你的东芝打印机作为默认打印机进行测试打印。
十四、解决常见问题
如果在安装和使用过程中遇到问题,你可以尝试重新安装驱动程序、重启电脑或者联系东芝官方客服寻求帮助。
十五、结语
通过本教程,你应该已经学会了在Win10系统下安装东芝打印机驱动的方法。只要按照本文所述的步骤进行操作,你将能够轻松解决打印问题,享受高效的打印体验。希望本文对你有所帮助!