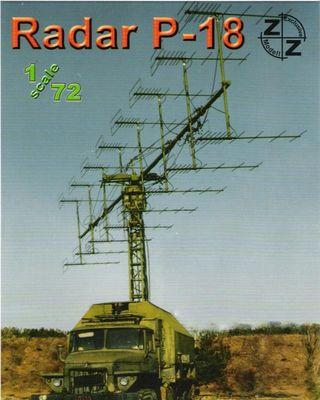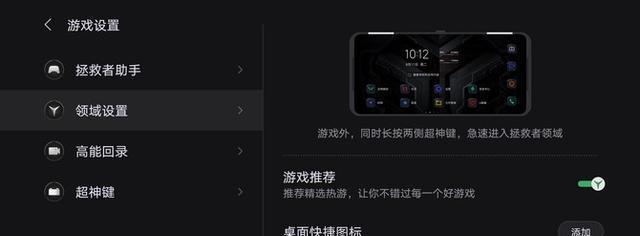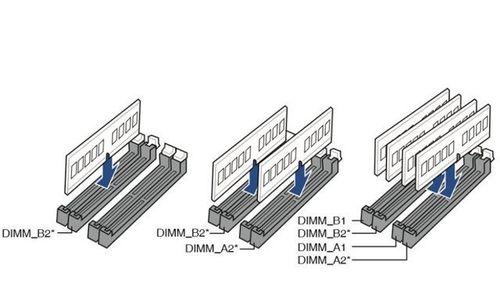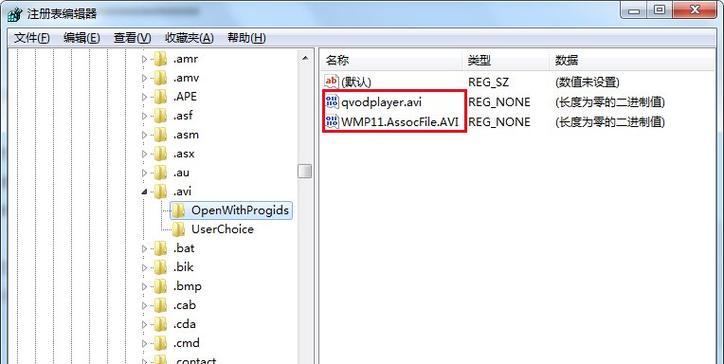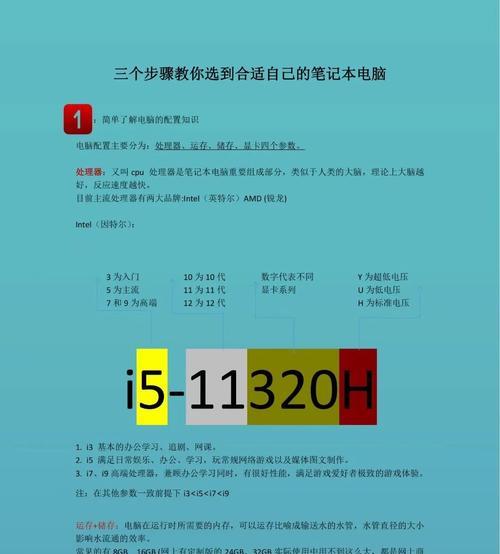HP笔记本作为一款经典的电脑品牌,其性能和稳定性备受用户的认可。然而,随着时间的推移,原有的操作系统可能会出现各种问题,这时重新安装系统就成为解决问题的有效方式。本文将为大家提供一份详细的HP笔记本原版Win10系统安装教程,帮助大家轻松完成系统安装,让笔记本焕发新生。
准备工作-备份重要数据
在开始安装前,务必要备份好重要的数据,包括文件、照片、视频等,以防数据丢失。
准备工作-获取原版Win10系统安装文件
前往微软官网下载原版Win10系统安装文件,确保安装的系统是官方正版。
准备工作-制作启动U盘
使用制作启动U盘的工具,将下载好的Win10系统安装文件制作成启动盘。
准备工作-检查BIOS设置
进入笔记本的BIOS设置界面,检查是否设置为从U盘启动,并将U盘排在首位。
开始安装-进入Win10系统安装界面
重启笔记本电脑,按照屏幕上的提示,进入Win10系统安装界面。
开始安装-选择语言和区域设置
在安装界面中,选择适合自己的语言和区域设置,点击下一步。
开始安装-点击“安装”按钮
在安装界面中,点击“安装”按钮,开始系统的安装过程。
系统分区-选择分区方案
根据自己的需求,选择适合自己的分区方案,可以选择保留原有数据或者清空所有数据。
系统分区-等待系统文件的复制
系统会自动复制文件到指定分区中,请耐心等待,不要中途进行任何操作。
系统设置-输入用户名和密码
在安装过程中,系统会要求设置用户名和密码,输入后点击下一步。
系统设置-选择网络连接方式
选择适合自己的网络连接方式,可以选择无线连接或者有线连接。
系统设置-完成最后的设置
按照屏幕上的指示完成最后的设置,包括隐私设置、时间和日期设置等。
完成安装-等待系统配置
系统会自动进行系统配置和更新操作,请耐心等待。
完成安装-重新安装驱动程序
安装完成后,使用HP官方网站提供的驱动程序下载工具,重新安装笔记本的驱动程序。
通过本文提供的HP笔记本原版Win10系统安装教程,我们可以轻松完成系统的重新安装,让HP笔记本焕发新生。在整个安装过程中,记得备份重要数据、获取原版Win10系统安装文件、制作启动U盘等准备工作非常重要。同时,在安装过程中,要注意选择适合自己的分区方案、设置用户名和密码以及进行网络连接等步骤。记得重新安装驱动程序,以确保笔记本正常运行。祝大家安装成功!