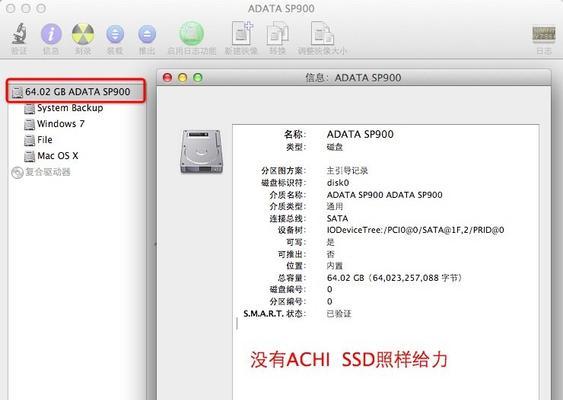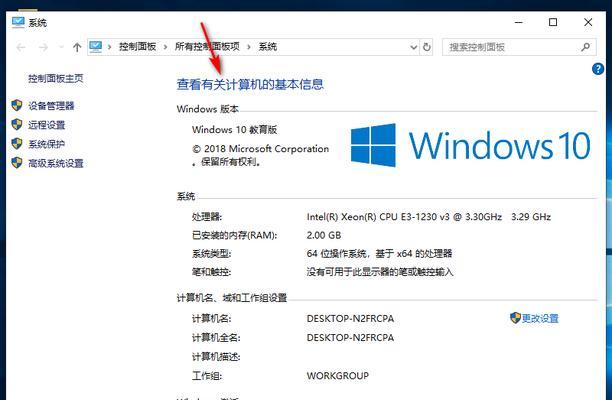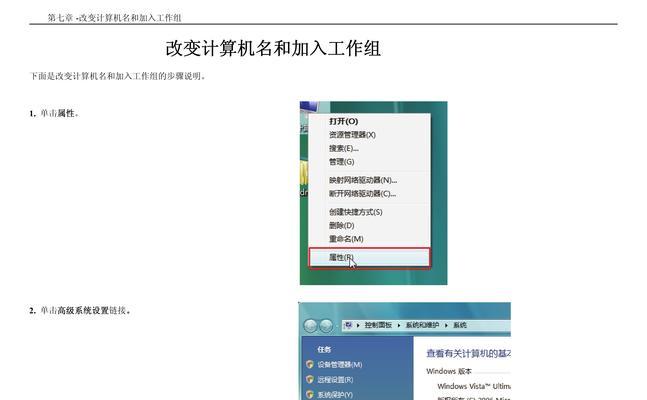随着时间的推移,苹果电脑的SSD可能会变得过时或容量不够。在这种情况下,更换SSD是一个很好的选择,不仅可以提升电脑的性能,还可以增加存储空间。本文将详细介绍如何以苹果换SSD的方式,并提供系统装载的教程和步骤解析,帮助读者顺利完成这一过程。
备份重要数据
在开始更换SSD之前,务必先备份重要的数据。可以通过使用TimeMachine或将文件复制到外部硬盘来完成备份。确保所有个人文件和设置都已备份,以免丢失重要信息。
购买适配的SSD
选择一个适配于苹果电脑的SSD是至关重要的。在购买之前,请确保了解您的电脑型号和所需的存储容量。选择高质量和可靠的品牌以确保性能和耐用性。
关闭电源并拆卸电池
在进行任何硬件更换之前,务必关闭电源并拆卸电池,以确保安全。这样做可以防止意外开启和受到电击的风险。
打开电脑并找到原始SSD
打开电脑,找到原始SSD的位置。具体位置可能因型号而异,您可以参考电脑的用户手册或在网上寻找相关信息。
拆下原始SSD
根据制造商的指南和说明,小心地拆下原始SSD。您可能需要使用螺丝刀或其他工具来完成这个步骤。请确保按照正确的步骤和顺序操作,以免损坏其他部件。
安装新的SSD
将新的SSD插入到适配器或插槽中,并确保正确安装。您可能需要将固定螺丝和连接线插入到相应的位置。请确保连接稳固并紧固。
组装电脑
在安装完新的SSD之后,按照相反的顺序重新组装电脑。确保所有部件都安装到正确的位置,并紧固螺丝。确保没有任何松动或错位的部件。
打开电脑并进入恢复模式
打开电脑并按住Command+R键进入恢复模式。您将看到一个屏幕上显示的macOS实用工具菜单。
选择磁盘实用工具
在macOS实用工具菜单中,选择“磁盘实用工具”。这个工具将帮助您初始化和格式化新的SSD。
初始化新的SSD
在磁盘实用工具中,选择新的SSD,并选择“抹掉”选项。您可以选择适当的格式和命名选项来初始化新的SSD。
安装操作系统
完成初始化后,关闭磁盘实用工具,并选择“重新安装macOS”。按照屏幕上的指示安装操作系统。这可能需要一些时间,取决于您的互联网连接速度和电脑性能。
恢复备份数据
一旦操作系统安装完成,您可以选择恢复备份的数据。如果您使用了TimeMachine进行备份,系统将引导您恢复数据。如果您通过其他方式备份了数据,请按照相关说明进行操作。
更新系统和应用程序
完成数据恢复后,建议更新系统和已安装的应用程序以获得最新的功能和修复程序。打开AppStore,并查找可用的更新。
测试新SSD的性能
为了确保新的SSD正常工作并达到预期的性能水平,可以运行一些性能测试工具。这些工具将帮助您评估SSD的读写速度和响应时间等指标。
通过按照本文提供的教程和步骤,您可以成功地以苹果换SSD的方式,并顺利完成系统的装载。更换SSD不仅可以提高电脑的性能,还可以为您提供更大的存储空间,以满足您的需求。记住在操作之前备份重要数据,并遵循安全操作规程。享受新SSD带来的流畅体验吧!