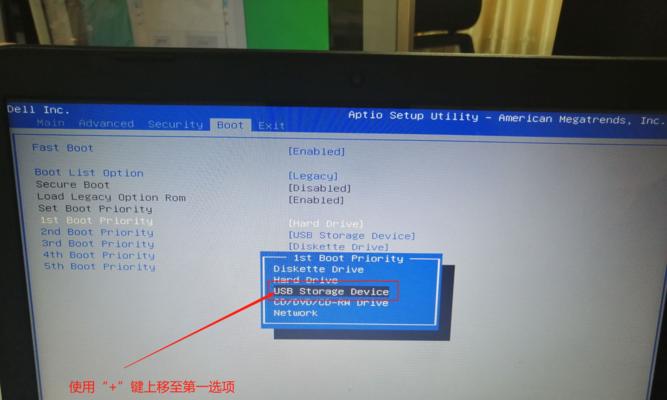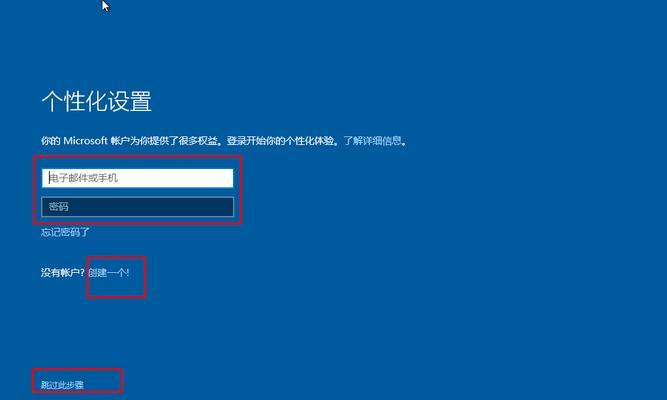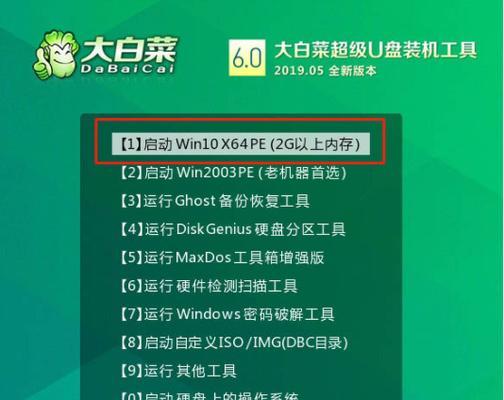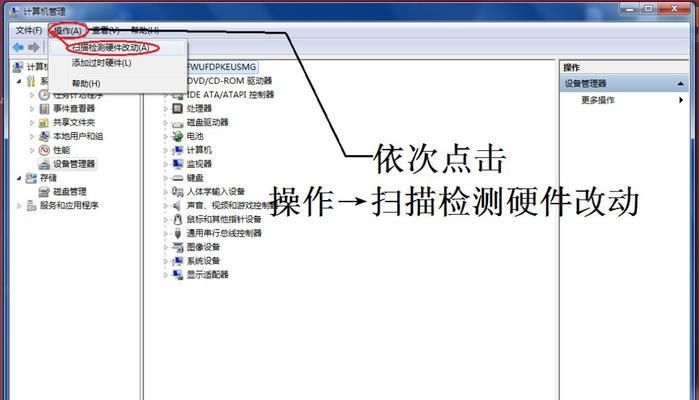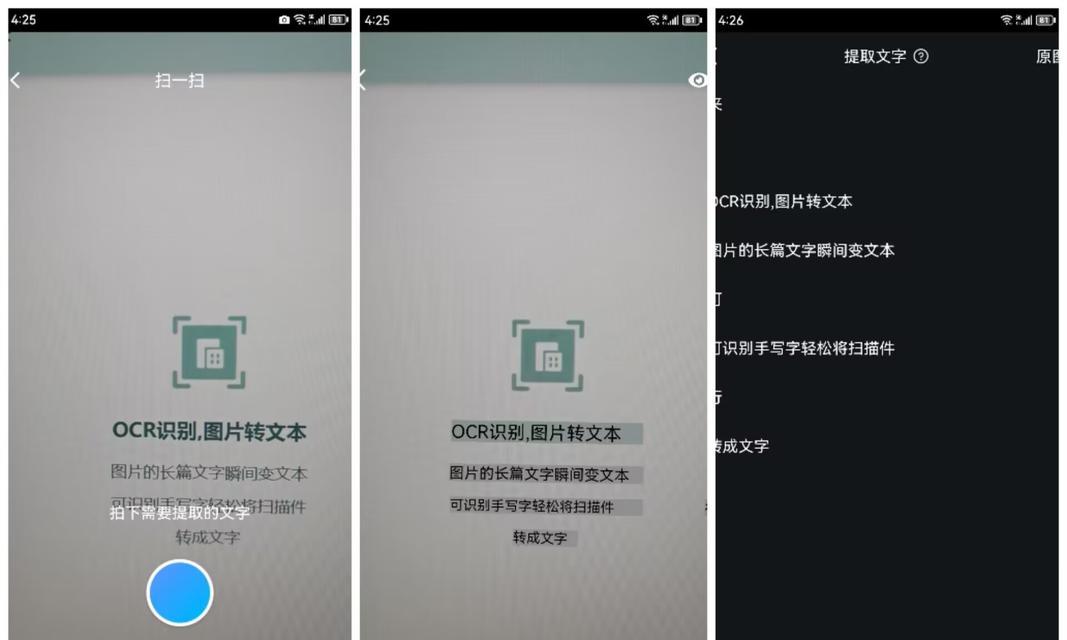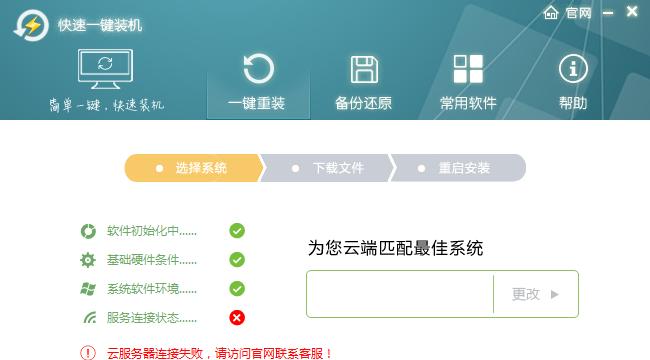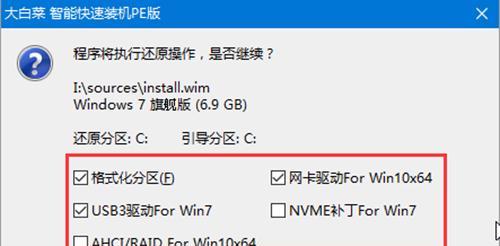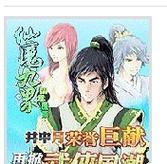在过去,安装操作系统通常需要使用光盘或磁盘分区的方式进行。然而,随着技术的不断发展,现在我们可以通过U盘PE来安装Linux系统,无需进行磁盘分区,大大简化了安装的流程。本文将详细介绍使用U盘PE安装Linux系统的步骤和注意事项。
1.准备U盘PE启动工具
使用一个可靠的U盘PE启动工具,例如EasyBCD,将U盘制作成可启动的PE系统。
2.下载Linux系统镜像文件
在官方网站上下载你想要安装的Linux系统的镜像文件,并确保文件完整和可用。
3.使用软件挂载Linux镜像文件
使用虚拟光驱软件,如UltraISO,将下载好的Linux镜像文件挂载到计算机上,以便访问其中的文件。
4.U盘PE设置启动选项
打开EasyBCD,选择“新增新条目”,在“类型”中选择“Linux/BSD”,然后点击“添加”按钮,在“路径”中选择之前挂载好的Linux镜像文件所在的驱动器。
5.重启计算机并选择U盘PE启动
将制作好的U盘PE插入计算机,重启计算机,并在启动界面中选择U盘PE作为启动设备。
6.进入PE系统并加载Linux安装程序
成功启动进入U盘PE系统后,进入之前挂载好的Linux镜像文件所在的驱动器,找到其中的安装程序并加载。
7.设置分区和安装选项
根据个人需求,设置Linux系统的分区和安装选项,如磁盘格式、安装路径等。
8.安装Linux系统
确认分区和安装选项后,开始安装Linux系统。等待安装过程完成。
9.安装完成后的配置
安装完成后,根据系统提示进行一些基本配置,如设置用户名、密码等。
10.重启计算机并选择安装好的Linux系统
安装完成后,重新启动计算机,并在启动界面中选择刚刚安装好的Linux系统。
11.登录并进行进一步配置
成功进入Linux系统后,使用之前设置的用户名和密码登录,并根据个人需求进行进一步的配置,如安装软件、调整系统设置等。
12.备份U盘PE系统
在完成Linux系统的安装和配置后,及时备份U盘PE系统以便日后使用。
13.注意事项和常见问题解决办法
在安装过程中可能会遇到一些问题,本将介绍一些常见的注意事项和解决办法,以帮助读者顺利完成安装。
14.优化Linux系统性能
本将介绍一些优化Linux系统性能的方法,如关闭无用的服务、优化文件系统等,以提升系统的运行效率。
15.
通过U盘PE安装Linux系统,我们可以避免繁琐的磁盘分区操作,同时能够快速部署Linux系统。希望本文的详细教程可以帮助读者成功安装和配置自己的Linux系统。