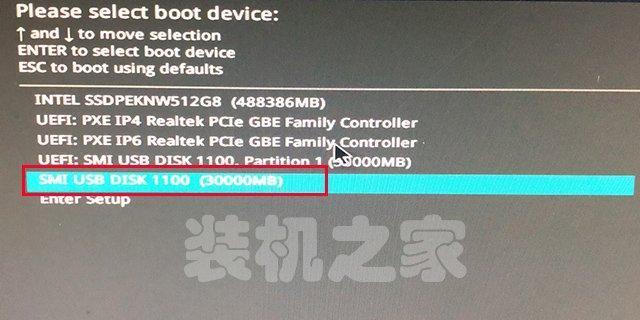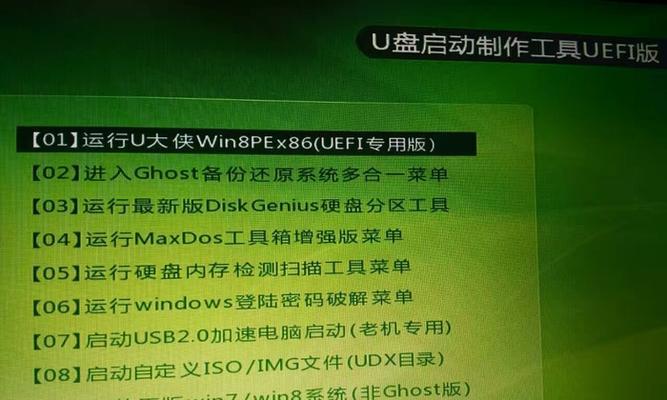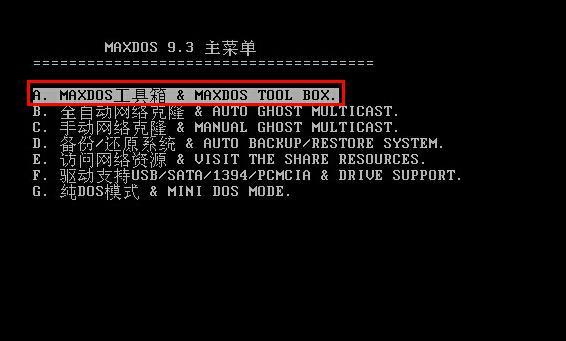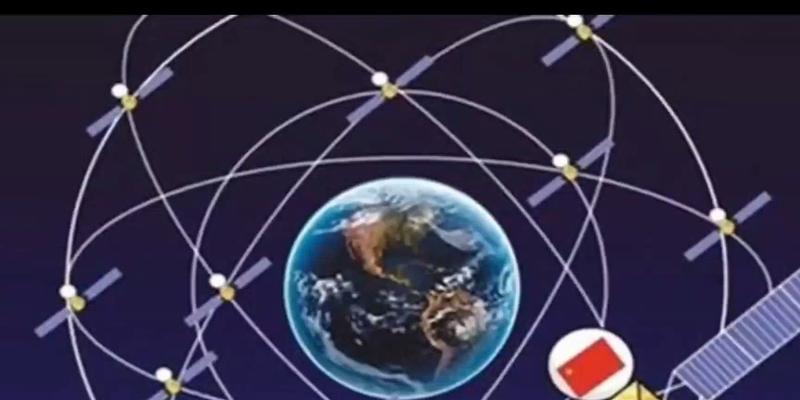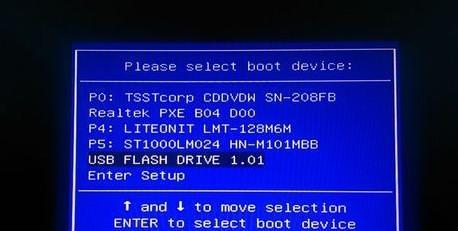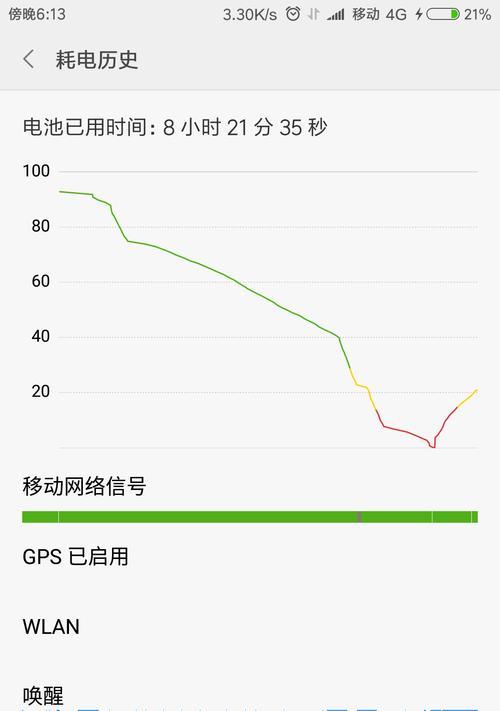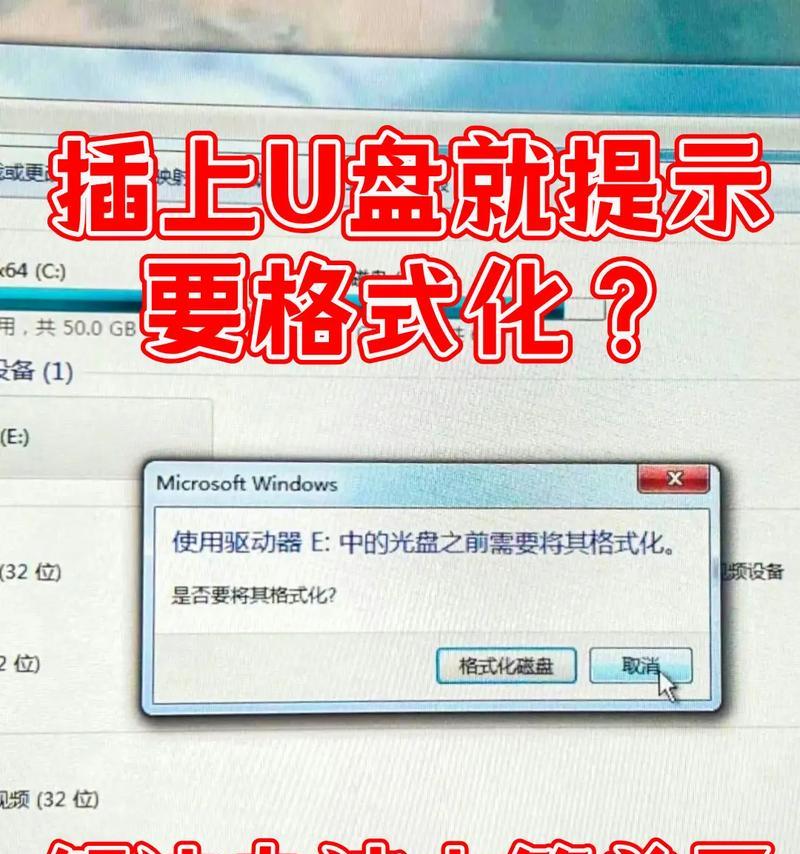在计算机使用过程中,有时我们需要从U盘启动系统,以进行系统安装、修复或救援等操作。而对于使用UEFI系统的计算机,其启动方式和步骤与传统的BIOS系统有所不同。本文将详细介绍如何通过UEFI系统从U盘启动系统,以帮助读者解决相关问题。
1.确认计算机支持UEFI引导
在开始操作之前,首先需要确认计算机是否支持UEFI引导。通常,使用Win8及以上操作系统的计算机均支持UEFI引导。
2.准备启动U盘
需要准备一个可启动的U盘。可以通过将操作系统安装文件制作成U盘启动盘的方式来准备。
3.进入计算机的UEFI设置界面
关机后重新启动计算机,在开机过程中按下特定键(通常是DEL、F2或F12等键)进入UEFI设置界面。
4.找到启动选项
在UEFI设置界面中,找到“启动”或“Boot”选项,并进入该选项。
5.设置U盘为首选启动设备
在启动选项界面中,找到“首选启动设备”或“BootPriority”等选项,并将U盘移动到首位。
6.保存并退出UEFI设置
在设置U盘为首选启动设备后,需要保存设置并退出UEFI设置界面。通常,在界面底部会显示相应的保存和退出选项。
7.重启计算机
保存并退出UEFI设置界面后,计算机会重新启动。此时,计算机将会自动从U盘启动系统。
8.进入U盘启动界面
当计算机重新启动后,在屏幕上会出现U盘启动的选项界面。在该界面上,可以选择从U盘启动系统,通常需要按下特定键(如F8或ESC)进行选择。
9.进行系统安装或修复
选择从U盘启动系统后,根据自己的需求进行相应的操作,如系统安装、修复或救援等。
10.完成操作后重启计算机
操作完成后,根据需要选择重启计算机,并确保将U盘移除。
11.恢复UEFI设置
在操作完成后,如果之前的UEFI设置被改变,可以进入UEFI设置界面将之前的设置恢复。
12.检查操作系统是否正常运行
在重启计算机后,进入操作系统,检查系统是否正常运行,以确认操作的成功。
13.其他启动问题的解决方法
如果在操作过程中遇到其他问题,如无法从U盘启动等,可以参考相关的启动故障排除方法进行解决。
14.UEFI启动与传统BIOS启动的区别
介绍UEFI启动与传统BIOS启动的区别,如启动速度、安全性等方面。
15.
通过UEFI系统从U盘启动系统是一种常见的操作方式,适用于系统安装、修复和救援等场景。本文详细介绍了如何进行这一操作,希望对读者有所帮助。
通过UEFI系统从U盘启动系统可以帮助解决系统安装、修复和救援等问题。本文详细介绍了从准备启动U盘到进入UEFI设置界面、设置U盘为首选启动设备、重启计算机等步骤,并提供了一些解决其他启动问题的方法。同时还介绍了UEFI启动与传统BIOS启动的区别。希望本文对读者能够提供一些有用的指导和帮助。