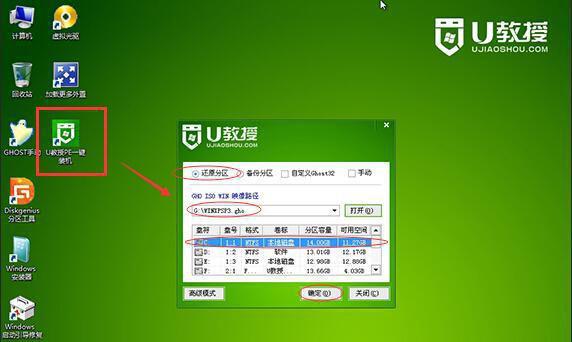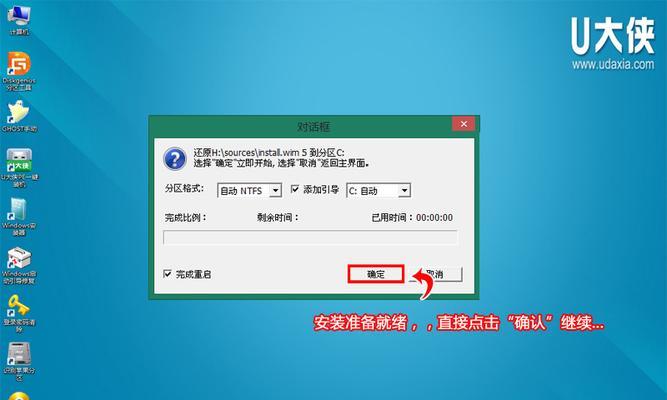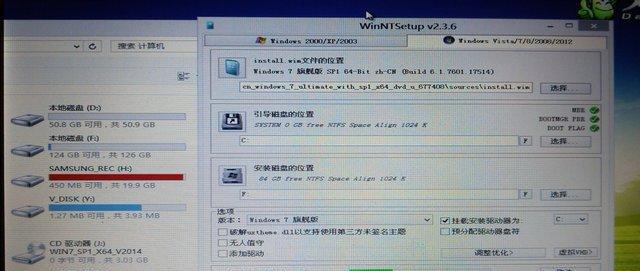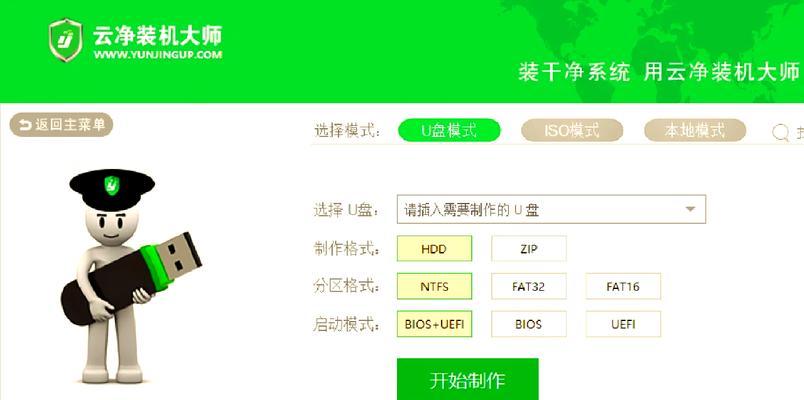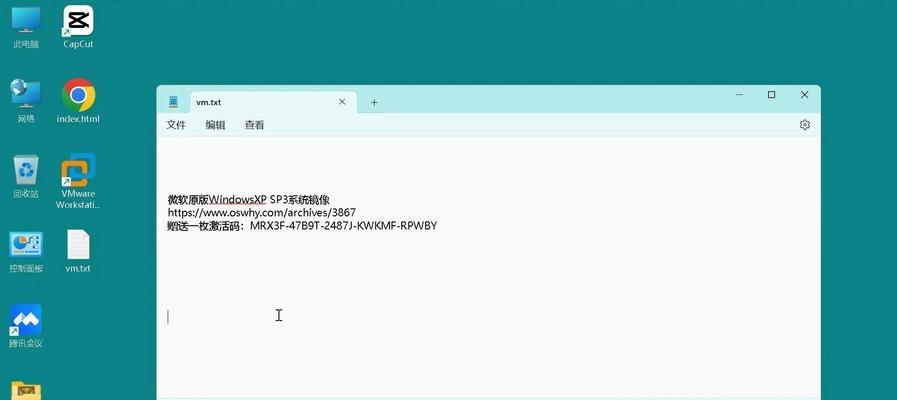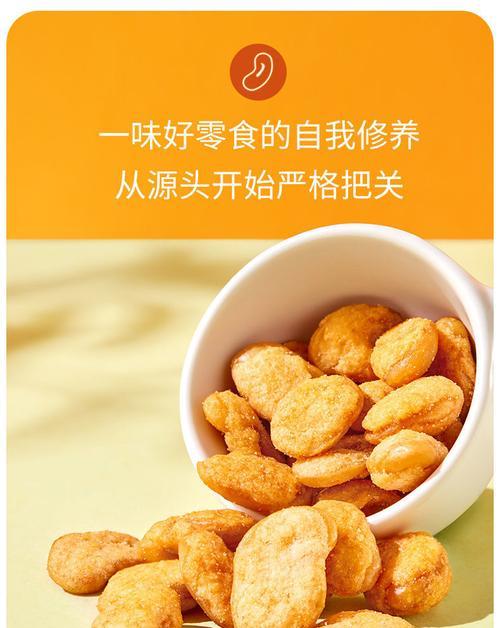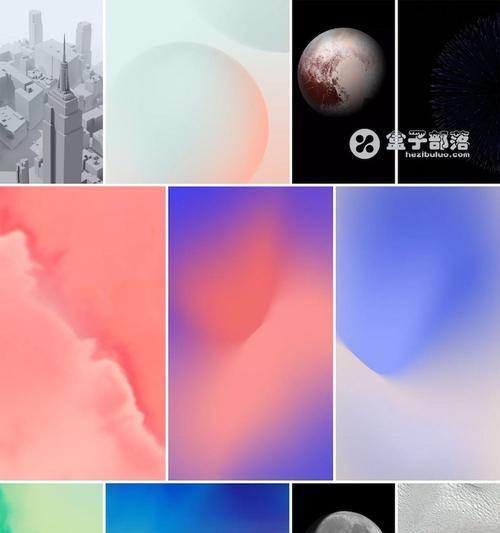重新安装操作系统是电脑维护中常见的一项任务,而使用U盘重新安装Win7系统是一种快捷且便利的方法。本文将为大家介绍如何使用U盘重新安装Win7系统,让你的电脑恢复到出厂设置状态,让电脑重新焕发活力。
准备工作
1.确认U盘容量大于8GB
在重新安装Win7系统前,首先需要确认你拥有一张容量大于8GB的U盘。这是因为Win7系统的安装文件较大,需要足够的空间来存放。
2.备份重要数据
在重新安装系统之前,请务必备份你重要的数据。因为系统重新安装会将硬盘上的所有数据清空,包括文档、照片、视频等。
3.下载Win7系统镜像文件
从官方网站或可信赖的下载站点下载Win7系统镜像文件,并确保文件完整无误。记住将其保存到一个易于访问的位置,以便之后使用。
制作U盘启动盘
4.格式化U盘
插入U盘后,打开电脑资源管理器,找到U盘的盘符,右键点击选择“格式化”。在弹出的对话框中选择“FAT32”文件系统,并勾选“快速格式化”选项,最后点击“开始”按钮。
5.使用工具制作启动盘
下载并安装一个能够制作启动盘的工具,如Rufus或WinToFlash等。打开工具后,在界面中选择U盘所对应的盘符,并指定Win7系统镜像文件的路径。点击开始制作,等待制作过程完成。
6.完成制作
制作过程可能需要一些时间,请耐心等待。一旦制作完成,你就拥有了一个可以用于重新安装Win7系统的U盘启动盘。
重启电脑并进入U盘启动
7.插入U盘
将制作好的U盘启动盘插入电脑,并重启电脑。
8.进入BIOS设置
电脑重启后,在开机画面出现时按下相应的按键(通常是Del键或F2键)进入BIOS设置界面。
9.修改启动顺序
在BIOS设置界面中,找到“Boot”或“启动选项”,将U盘的启动顺序调至最前面。保存设置并退出BIOS设置界面。
10.重启电脑
重启电脑后,U盘启动盘会自动加载,电脑将从U盘中启动。
开始重新安装Win7系统
11.选择安装语言和时间
在系统加载完成后,会出现一个语言和时间的选择界面。根据个人需求选择相应的选项,然后点击“下一步”。
12.同意许可协议
在安装过程中,会出现一个许可协议的页面。阅读并同意协议,然后点击“下一步”。
13.选择安装类型
选择“自定义(高级)”安装类型,这样你可以进行自定义分区和其他设置。
14.创建分区并进行安装
根据个人需求,创建新的分区或选择已有分区进行安装。点击“下一步”后,系统会自动将Win7系统安装到你选择的分区上。
15.完成安装
安装过程可能需要一些时间,请耐心等待。安装完成后,根据系统提示进行一些基本设置,如设置电脑名称、网络连接等。你就成功重新安装了Win7系统!
使用U盘重新安装Win7系统是一项简单而有效的操作。只需准备好U盘、下载系统镜像文件,并按照本文所述步骤进行操作,即可轻松完成重新安装。通过重新安装系统,你可以让电脑重获新生,享受流畅的使用体验。记得备份重要数据,并在安装完成后进行一些基本设置,保证系统正常运行。希望本文对你有所帮助!