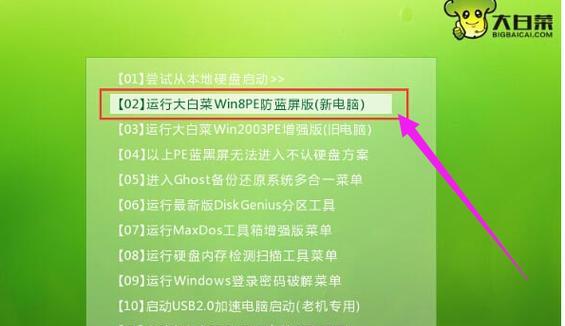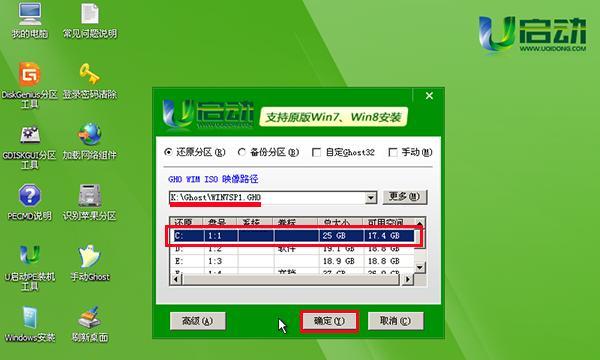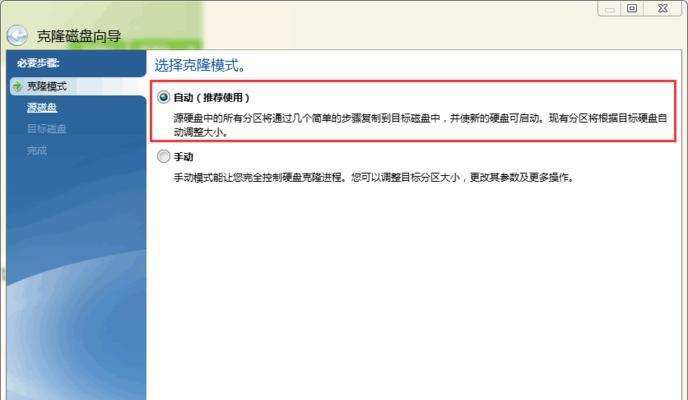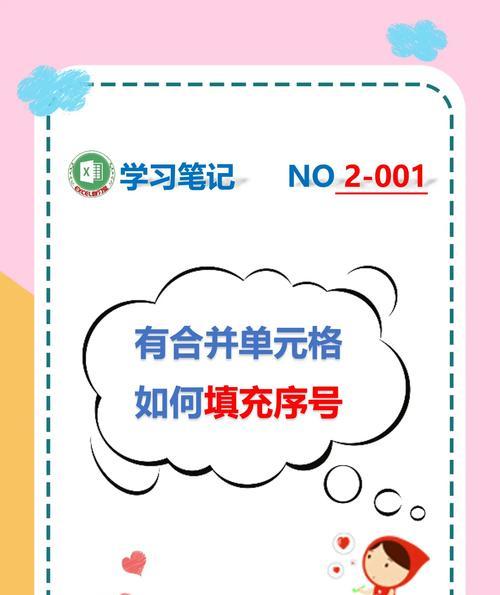在现代社会中,电脑已经成为我们日常生活中必不可少的工具。而装机是电脑使用过程中的一项重要任务,其中安装操作系统更是其中不可或缺的环节之一。本篇文章将详细介绍如何使用U盘来轻松完成Win7系统的安装,帮助您更加方便快捷地完成装机任务。
一、准备工作:选择合适的U盘
选购合适的U盘是开始安装之前的第一步,合适的U盘容量和读写速度可以有效提升安装效率。
二、制作启动盘:下载并运行Win7USB工具
通过下载并运行Win7USB工具,我们可以将U盘制作成可引导的启动盘。
三、设置BIOS:将U盘设置为启动项
在安装Win7系统之前,我们需要进入计算机的BIOS界面,将U盘设置为启动项,确保系统能够从U盘启动。
四、系统安装界面:选择“新建”
当电脑从U盘启动后,会出现系统安装界面,我们需要选择“新建”来进行全新安装。
五、使用条款:同意并点击下一步
在系统安装过程中,会出现使用条款,我们需要仔细阅读并同意,然后点击下一步。
六、选择安装类型:自定义安装
根据个人需求,我们可以选择自定义安装,这样可以更加灵活地对系统进行配置。
七、磁盘分区:创建新分区
在自定义安装中,我们需要对磁盘进行分区,可以选择创建新的分区来满足个人需求。
八、系统安装:等待安装完成
一切准备就绪后,我们只需要等待系统安装的完成,期间电脑会自动重启几次,不要中途进行任何操作。
九、设置用户名和密码:填写个人信息
在系统安装完成后,需要填写用户名和密码等个人信息,这将成为您日后登录系统的凭证。
十、更新驱动:下载并安装相关驱动程序
为了保证电脑正常运行,我们需要下载并安装相关的驱动程序,如显卡驱动、声卡驱动等。
十一、安装常用软件:下载并安装常用软件
除了驱动程序外,我们还需要下载并安装一些常用软件,如浏览器、办公软件等,以满足日常使用需求。
十二、系统优化:调整系统设置
为了提高电脑的运行速度和稳定性,我们还需要进行系统优化,如关闭不必要的启动项、清理无用文件等。
十三、备份重要文件:防止数据丢失
在系统安装完成后,我们需要及时备份重要文件,以免因意外情况导致数据丢失。
十四、安全防护:安装杀毒软件
为了保护电脑的安全,我们需要安装杀毒软件,并及时更新病毒库以确保电脑的安全性。
十五、轻松完成Win7系统的安装
通过本文的详细步骤,相信您已经掌握了使用U盘轻松完成Win7系统安装的方法。遵循正确的步骤和注意事项,可以使整个装机过程更加顺利和高效。希望本文能对您有所帮助,祝您装机成功!