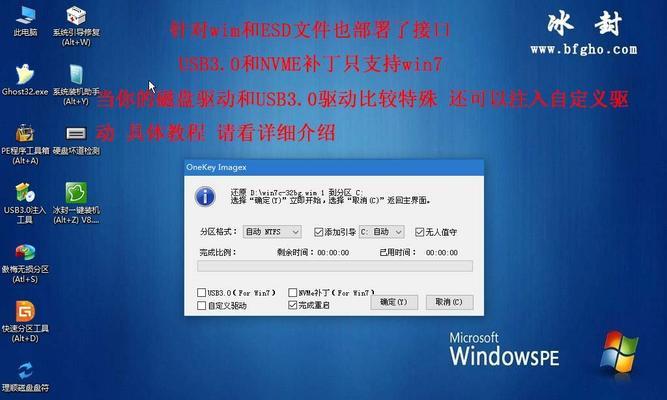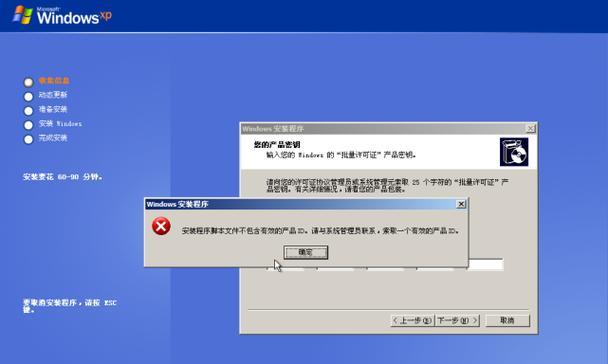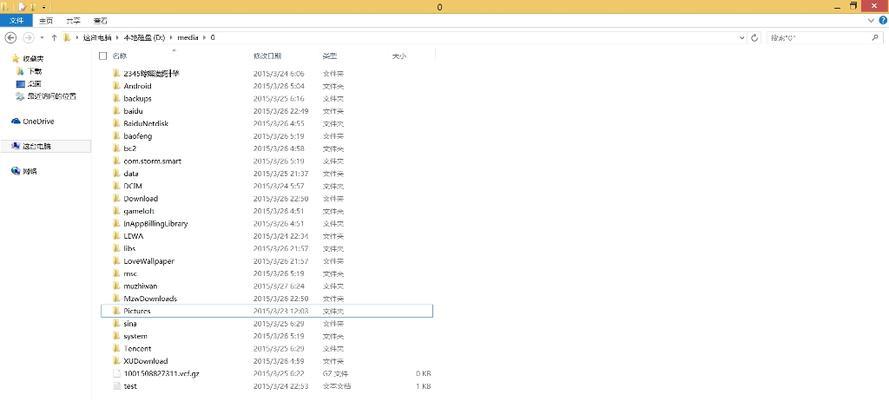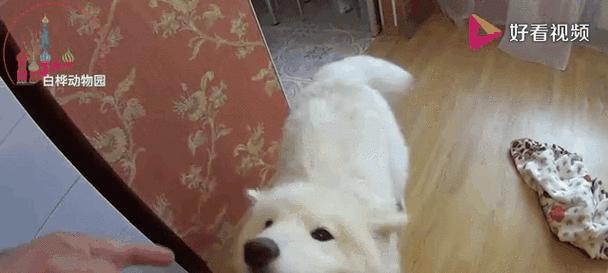现如今,U盘已成为我们生活中必不可少的一种存储设备。然而,你知道吗?除了存储文件外,U盘还可以用来启动并安装操作系统,比如XP系统。本文将详细介绍如何使用U盘来启动安装XP系统,并带领你一步步完成安装过程。
1.准备工作
在开始操作之前,首先要确保你有一台电脑、一根可用的U盘和一个XP系统的安装镜像文件。确保U盘没有重要数据,因为操作过程中U盘内的数据将会被清空。
2.格式化U盘
将U盘插入电脑后,打开“我的电脑”,右键点击U盘图标,选择“格式化”。在格式化选项中,选择“FAT32”文件系统,并勾选“快速格式化”选项,然后点击“开始”按钮开始格式化。
3.准备启动引导文件
下载并安装“WinToFlash”工具,然后打开该工具。在主界面上,点击“AdvancedMode”选项,在弹出的对话框中点击“WindowsSetupTransferWizard”按钮。接下来,选择XP系统的安装镜像文件和U盘所在的盘符,点击“Next”继续。
4.开始制作启动盘
在下一个界面中,选择“USB-HDD”选项,并点击“OK”按钮。点击“Next”按钮,开始将XP系统的安装文件复制到U盘中。复制过程可能需要一些时间,请耐心等待。
5.完成制作
当复制过程完成后,会弹出一个提示框,表示U盘已经准备好了。点击“Finish”按钮,完成U盘启动盘的制作。
6.设置电脑启动顺序
将U盘插入需要安装XP系统的电脑后,重启电脑。在电脑开机过程中,按下相应的按键(通常是Del或F2键)进入BIOS设置界面。在BIOS中找到“Boot”选项,将U盘所在的选项移动到第一位,确保电脑首先从U盘启动。
7.进入XP安装界面
保存BIOS设置后,电脑会自动重启。在重启过程中,U盘会被识别为启动盘,进入XP系统的安装界面。按照提示完成相关设置和确认操作。
8.选择安装分区
在安装界面中,会显示电脑硬盘的分区情况。根据自己的需要,选择一个分区并点击“Enter”进行安装。
9.开始安装
在下一个界面中,点击“Enter”键开始安装XP系统。根据提示进行相关设置和操作,如选择安装路径、输入用户信息等。
10.安装过程
XP系统的安装过程需要一些时间,请耐心等待。安装过程中,电脑可能会多次重启,请不要中断安装过程。
11.安装完成
当XP系统安装完成后,电脑会自动重启。此时,将U盘从电脑中拔出,并按照提示进行一些必要的设置和配置。
12.Windows更新
安装完XP系统后,建议立即进行Windows更新,以获得最新的系统补丁和驱动程序。
13.安装驱动程序
根据你的电脑型号,下载并安装相应的驱动程序,确保电脑能正常工作。
14.安装常用软件
安装完XP系统后,还需要安装一些常用的软件,如浏览器、办公软件等。
15.备份系统
为了防止系统损坏或数据丢失,建议定期对XP系统进行备份。这样,在遇到问题时可以及时恢复到之前的状态。
通过以上步骤,你已经成功使用U盘来启动并安装了XP系统。希望本教程能帮助到你,祝你使用XP系统愉快!