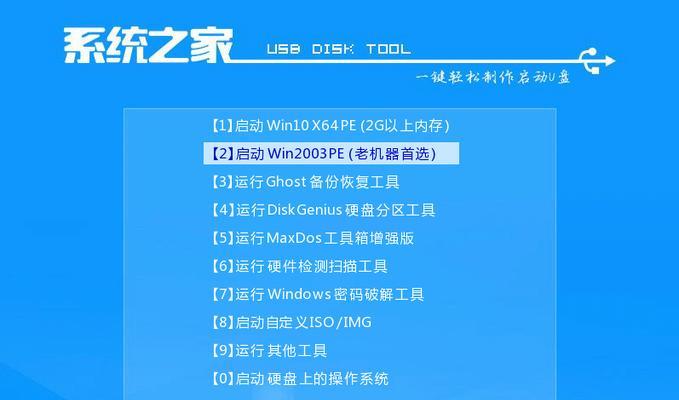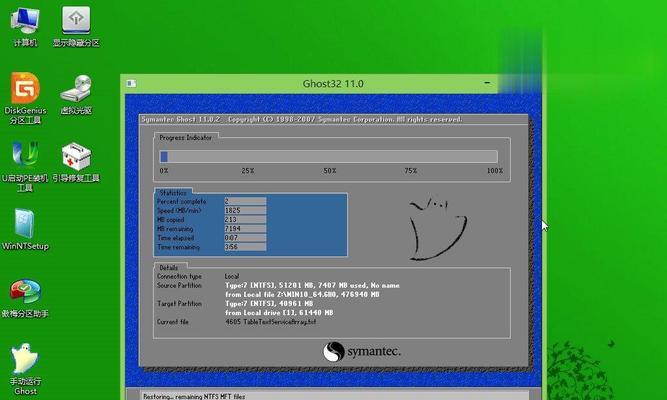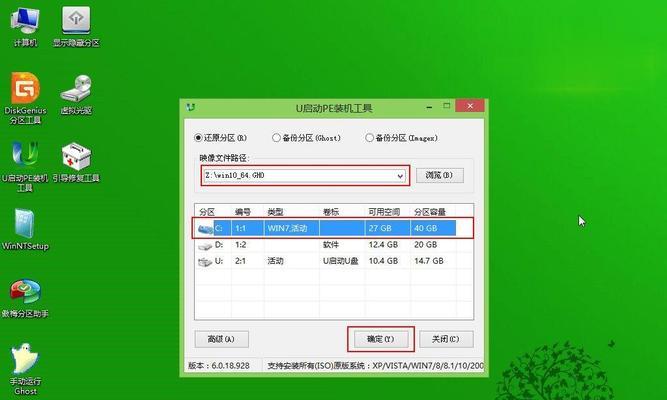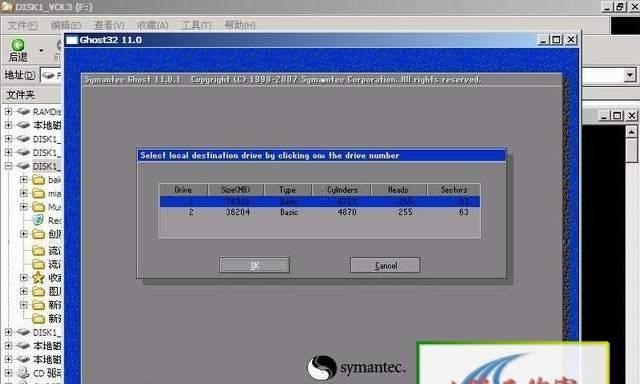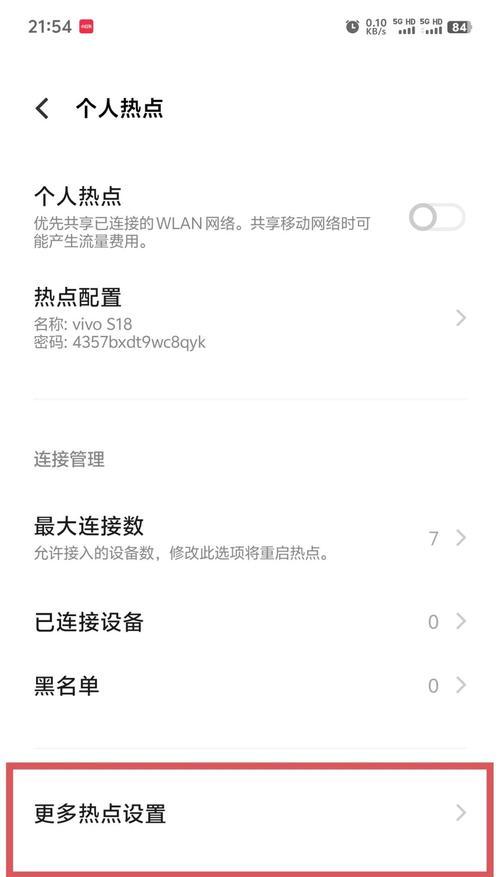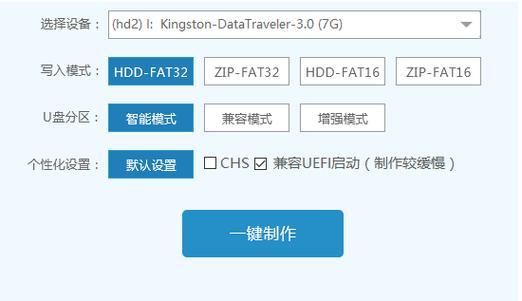在安装操作系统时,U盘已经成为了一种普遍且方便的工具。通过U盘启动安装原版Win10系统,不仅可以省去光盘刻录的繁琐步骤,还能提高系统的安装速度。本文将为大家介绍如何使用U盘轻松安装原版Win10系统。
一、准备一个可用的U盘
我们需要一个容量大于8GB的U盘作为安装介质。确保U盘中不存储重要文件,因为在安装过程中会将其格式化。
二、下载并准备Win10系统镜像文件
在官方网站或其他可信来源下载原版Win10系统镜像文件,确保版本与计算机硬件匹配。将下载的ISO文件解压缩至一个易于找到的文件夹中。
三、格式化U盘并创建启动盘
将U盘插入计算机后,右键点击该U盘,在弹出的菜单中选择“格式化”。选择FAT32文件系统并进行格式化。接下来,在U盘上创建一个新的文件夹,并将其命名为“WIN10”。
四、将系统文件复制到U盘
打开之前解压缩的Win10系统镜像文件夹,在其中找到名为“sources”的文件夹,将其下所有文件复制到U盘的“WIN10”文件夹中。
五、修改U盘引导信息
在U盘根目录下找到一个名为“bootmgr”的文件,将其重命名为“grldr”。在U盘的“WIN10”文件夹中找到“boot”文件夹,将其中的“bootmgr.efi”文件重命名为“bootmgr”。
六、设置计算机启动顺序
重启计算机,在开机时按下相应键(通常是Del、F2或F12)进入BIOS设置界面。在“Boot”或“启动”选项中,将U盘设为第一启动设备。保存设置并退出BIOS。
七、重启计算机并开始安装
在计算机重新启动后,系统会从U盘启动,进入安装界面。按照提示选择安装语言、时区和键盘布局等设置,并点击“下一步”继续。
八、选择安装方式
在安装类型界面中,选择“自定义:仅安装Windows”选项,确保不会对硬盘上已有数据进行删除。点击“下一步”继续。
九、选择系统安装位置
在磁盘分区界面中,选择一个磁盘作为系统安装位置,并点击“下一步”开始安装。系统会自动进行磁盘分区和格式化。
十、安装过程与设置
系统开始安装后,会自动重启数次。在安装过程中,根据提示完成一系列设置,如用户账号、密码等。
十一、等待安装完成
安装过程可能需要一段时间,请耐心等待系统完成安装。期间,请勿拔掉U盘或关闭计算机。
十二、移除U盘并重启
当系统安装完成后,计算机会重新启动。此时,及时将U盘从计算机中拔出,以免再次从U盘启动。
十三、系统初始化与激活
重启后,系统会进行一系列的初始化设置。根据个人需求完成这些设置,并进行系统激活。
十四、安装驱动和软件
安装完成后,需要通过官方渠道下载并安装所需的驱动和软件,以确保系统正常运行。
十五、享受原版Win10系统
至此,你已经成功通过U盘轻松安装了原版Win10系统。现在你可以享受全新的操作系统带来的便利和快捷了。
通过U盘启动安装原版Win10系统是一种方便且快捷的方法,无需光盘刻录,省去了繁琐的步骤。只需准备好U盘、系统镜像文件,按照本文所述步骤进行操作,即可轻松安装原版Win10系统,并享受全新的操作体验。