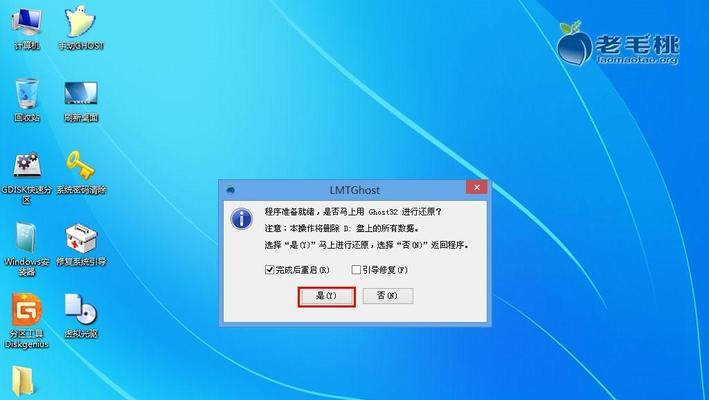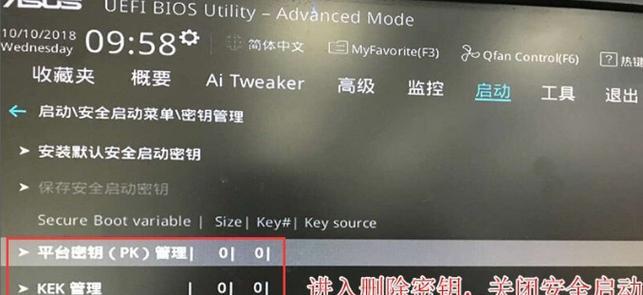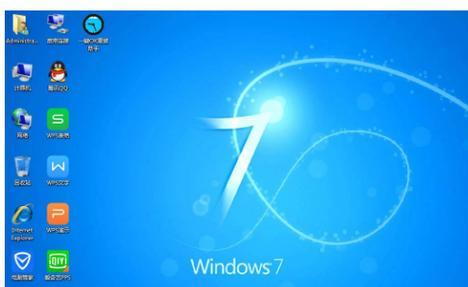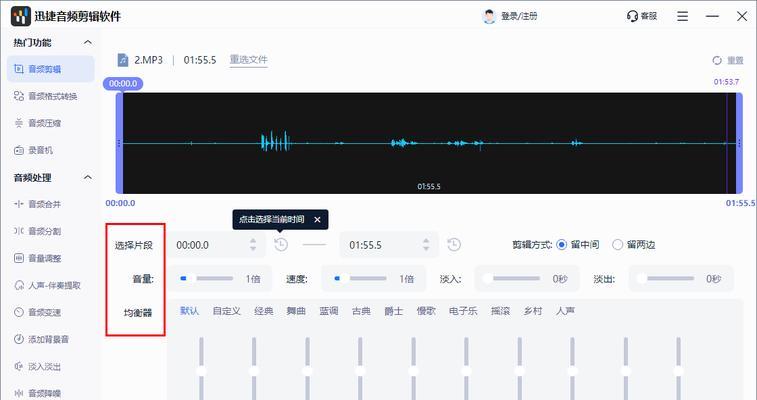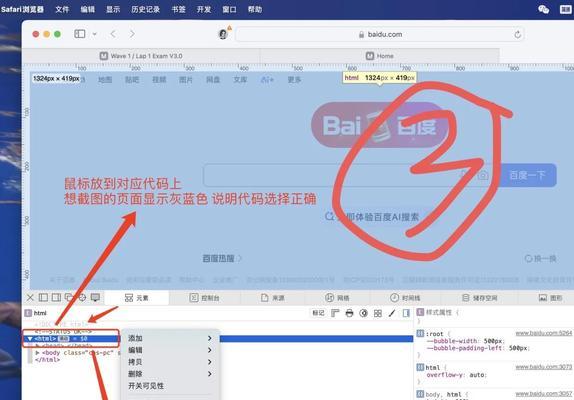在很多情况下,我们可能需要重新安装Windows7系统,而使用U盘安装则是一种简便、快捷的方式。而对于使用华硕电脑的用户来说,本文将详细介绍如何利用老毛桃U盘来完成Win7系统的安装,帮助您轻松解决系统安装问题。
1.准备所需工具和材料
在开始操作之前,我们需要准备好一台可用的华硕电脑、一根至少容量为8GB的U盘以及老毛桃U盘制作工具。
2.下载老毛桃U盘制作工具
打开浏览器,在搜索引擎中搜索“老毛桃U盘制作工具”并进入官方网站,下载最新版本的工具并进行安装。
3.插入U盘并打开老毛桃U盘制作工具
将准备好的U盘插入电脑,打开已经安装好的老毛桃U盘制作工具。
4.选择系统镜像文件
点击老毛桃U盘制作工具中的“选择镜像文件”选项,浏览电脑中已经下载好的Windows7系统镜像文件,点击确定。
5.设置U盘分区
在老毛桃U盘制作工具界面中,选择U盘,并对其进行分区设置,确保系统能够成功安装。
6.开始制作U盘启动盘
点击老毛桃U盘制作工具界面中的“开始制作”按钮,等待系统完成制作过程,直到显示“制作完成”字样。
7.在BIOS中设置启动顺序
重启华硕电脑,在开机时按下对应的按键(一般为F2或Delete键)进入BIOS设置界面,将启动顺序调整为U盘优先。
8.保存设置并重启电脑
在BIOS设置界面中保存已更改的设置,并重启电脑。此时电脑将自动从U盘启动。
9.进入系统安装界面
等待电脑从U盘启动后,系统将自动进入Windows7安装界面。根据提示选择相应的语言、时区等设置,并点击下一步。
10.授权协议
阅读并同意Windows7系统的授权协议,并点击下一步。
11.确定安装类型
根据自己的需求选择安装类型,例如全新安装或升级安装,并点击下一步。
12.选择安装位置
在安装类型界面中,选择目标安装位置,并点击下一步。
13.开始安装
点击开始安装按钮后,系统将自动进行系统文件的拷贝和安装过程,请耐心等待。
14.完成系统安装
系统文件拷贝和安装完成后,电脑将自动重启。等待电脑重新启动后,按照提示进行一些基本设置,并完成最后的Windows7系统安装。
15.
使用老毛桃U盘制作工具在华硕电脑上安装Windows7系统是一种简单而高效的方式。通过按照以上步骤进行操作,您可以轻松完成系统的安装,让电脑重新焕发活力。希望本文能对您有所帮助。