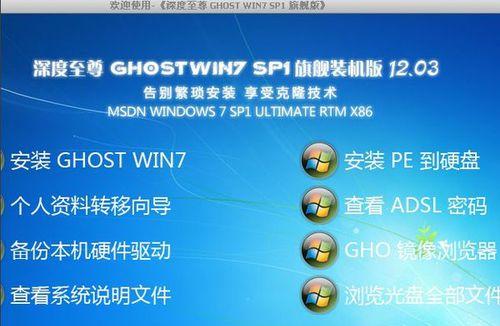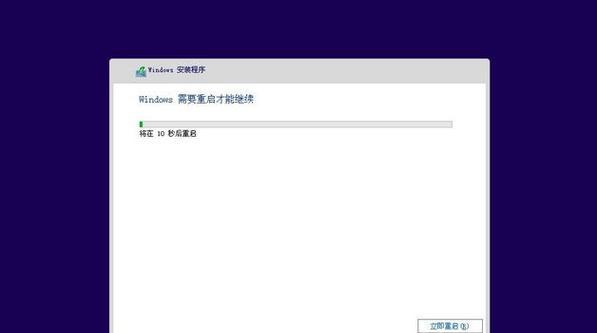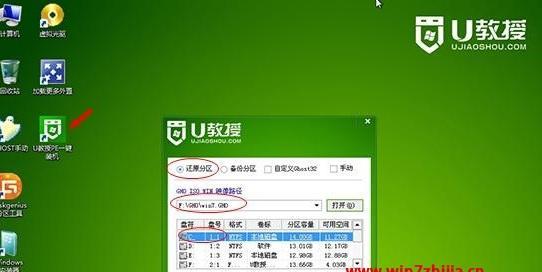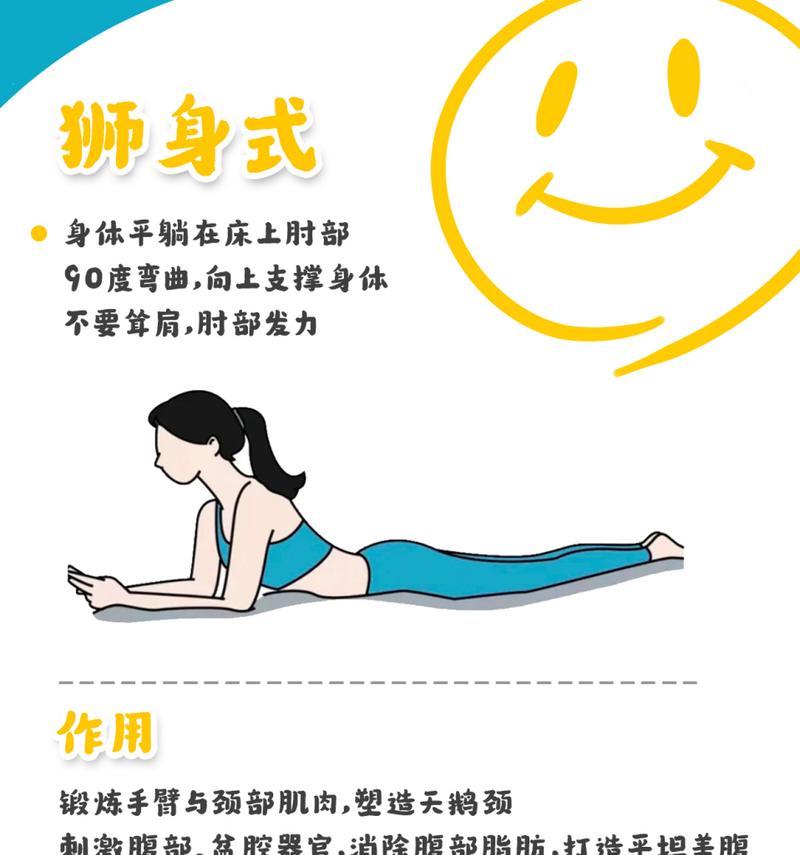随着苹果电脑在市场上的普及,一些用户可能想在自己的苹果电脑上安装Windows7系统,以便使用该系统所特有的软件和功能。本文将为大家提供一种可行的方法来实现这一目标。
准备工作
在开始安装Windows7系统之前,您需要备份您的重要数据,以防万一出现意外情况。确保您拥有Windows7的安装光盘或镜像文件,并确保您的苹果电脑符合Windows7的硬件要求。
创建启动盘
在苹果电脑上安装Windows7系统需要创建一个启动盘。您可以使用BootCamp助理来创建启动盘。打开BootCamp助理并按照提示操作,选择“创建一个Windows7或更新版本的安装盘”。
分区
为了在苹果电脑上安装Windows7系统,您需要为Windows系统创建一个独立的分区。打开BootCamp助理并选择“分区”,然后按照提示进行操作。确保您为Windows系统分配足够的空间。
开始安装
插入您的Windows7安装光盘或连接到Windows7的镜像文件。重新启动您的苹果电脑,并按住Option键选择从启动盘启动。选择启动盘上的Windows安装程序,然后按照提示进行安装。
选择语言和地区设置
在安装过程中,您将需要选择语言和地区设置。选择适合您的需要的设置,并继续进行安装。
选择安装类型
在安装过程中,您将需要选择安装类型。您可以选择“自定义”来更改安装位置和其他选项,或选择“快速”来执行默认安装。
格式化分区
如果您选择自定义安装类型,您将看到一个分区列表。选择为Windows系统创建的分区,并选择“格式化”。这将清除该分区上的所有数据,请确保提前备份您的数据。
开始安装
完成分区格式化后,点击“下一步”按钮开始安装Windows7系统。等待安装过程完成,这可能需要一些时间。
设置用户名和密码
当安装过程完成后,您需要设置一个用户名和密码。请记住这些信息,以便将来登录Windows7系统。
安装BootCamp驱动程序
安装完Windows7系统后,您需要安装BootCamp驱动程序以确保苹果电脑上的所有硬件正常工作。您可以使用BootCamp助理来安装驱动程序。
更新Windows系统
安装驱动程序后,您可以通过WindowsUpdate来更新您的Windows7系统。这将确保您的系统具有最新的安全性补丁和功能更新。
安装所需的软件
根据您的需求,您可能需要安装其他软件来满足您的工作或娱乐需要。请访问相应软件的官方网站下载并安装。
备份重要数据
请务必定期备份您在Windows7系统上的重要数据。这将帮助您避免数据丢失并保护您的个人文件。
优化系统设置
为了获得更好的性能和体验,您可以优化Windows7系统的设置。例如,调整显示设置、优化电源管理等。
享受Windows7系统
现在,您可以尽情享受在苹果电脑上安装的Windows7系统所带来的功能和便利了。无论是工作还是娱乐,Windows7都能满足您的需求。
通过本文提供的方法,您可以在自己的苹果电脑上成功安装Windows7系统,并享受到该系统所带来的各种功能和便利。请记得备份您的数据,并定期更新系统和安装所需的软件,以保持系统的安全和性能。祝您使用愉快!