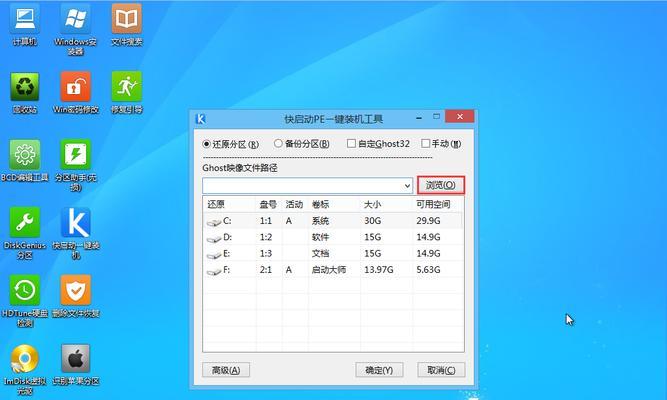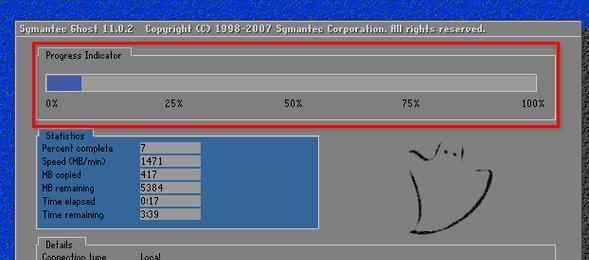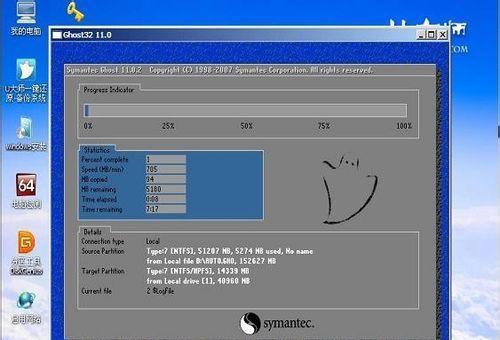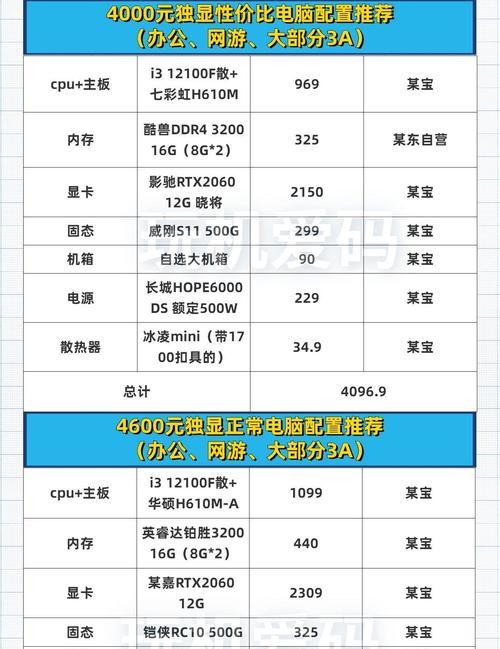随着技术的发展和普及,使用U盘制作启动盘已经成为安装操作系统的常见方式之一。本文将详细介绍如何使用U盘制作Win7系统启动盘,帮助大家轻松安装操作系统。
准备工作-获取所需材料
1.选择一枚容量不小于8GB的U盘,确保U盘无重要数据,因为制作过程会格式化U盘。
2.下载Win7系统镜像文件,可以从官方网站或其他可靠渠道下载获得。
下载和安装制作工具
3.在电脑上下载并安装一个U盘启动盘制作工具,例如Rufus、WinToFlash等。
4.打开制作工具,将U盘插入电脑的USB接口,确保U盘被识别。
选择Win7系统镜像文件
5.在制作工具中选择Win7系统镜像文件的路径,点击浏览或选择文件按钮,在弹出窗口中找到并选择镜像文件。
设置U盘启动盘的选项
6.根据个人需求和实际情况,选择合适的选项,例如文件系统、分区类型等。
7.确保选择了正确的U盘设备作为目标启动盘。
开始制作启动盘
8.检查设置是否正确,确认无误后点击开始或制作按钮,开始制作U盘启动盘。
9.等待制作过程完成,期间请勿拔出U盘或关闭制作工具。
设置电脑启动顺序
10.重启电脑,在开机过程中按下相应按键(通常是F2、F10、Del键)进入BIOS设置界面。
11.在BIOS设置界面中找到启动选项,将U盘启动选项调整到第一位。
12.保存设置并退出BIOS界面。
使用U盘启动电脑
13.重启电脑,此时电脑将会从U盘启动。
14.按照屏幕上的提示,选择合适的语言、时区和键盘布局等设置。
15.按照安装向导一步一步进行操作,直到完成Win7系统的安装。
使用U盘制作Win7系统启动盘是一种方便快捷的安装操作系统的方式。只需准备好U盘和系统镜像文件,下载并安装制作工具,按照本文所述的步骤进行操作,即可轻松完成安装。希望本文能够帮助大家顺利安装Win7系统,享受高效的电脑使用体验。