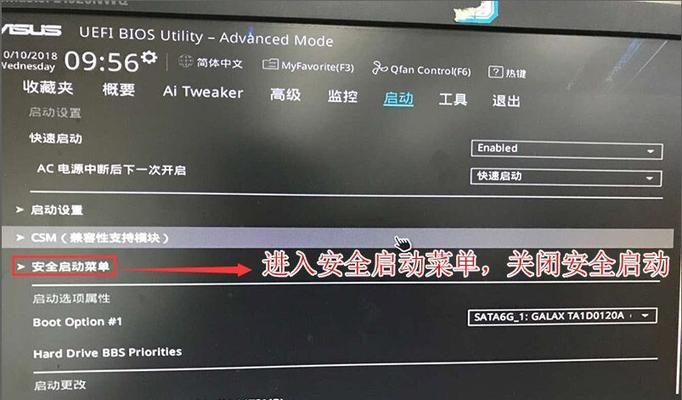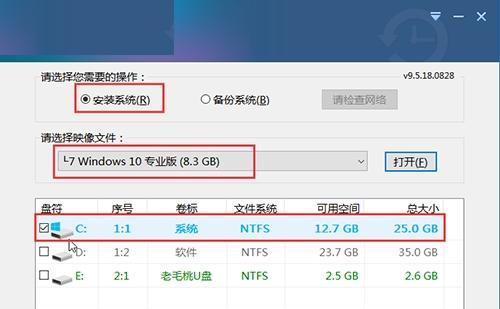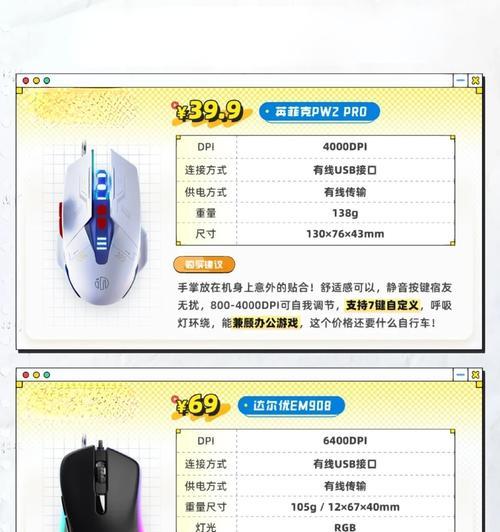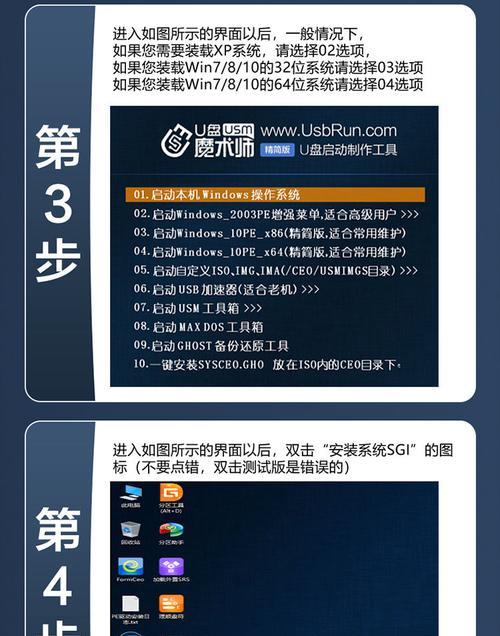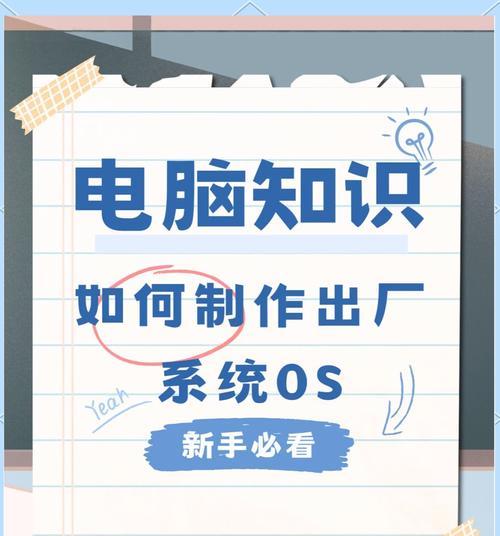随着时间的推移,旧版Windows系统在功能和兼容性方面逐渐不足以满足用户的需求。对于拥有华硕笔记本的用户来说,升级到最新的Windows10系统将带来更好的体验。本文将为您提供一套详细的安装教程,帮助您顺利将华硕笔记本升级至Windows10。
1.确认系统要求:了解华硕笔记本适用的Windows10版本及硬件要求
在开始安装前,首先确保您的华硕笔记本符合Windows10的最低系统要求,包括处理器、内存、硬盘空间等。
2.备份重要数据:确保数据安全,避免丢失
在安装Windows10之前,请务必备份您的重要数据,如文档、照片和视频等。尽管升级过程中数据丢失的可能性较小,但预防胜于治疗。
3.下载合适的Windows10镜像文件:选择合适版本进行安装
访问微软官方网站,下载适用于华硕笔记本的Windows10镜像文件。根据您的笔记本型号和配置选择合适的版本,如家庭版、专业版或企业版。
4.制作启动盘:准备安装所需的可启动介质
使用一个空白USB闪存驱动器或可写入DVD光盘,制作一个能够启动安装程序的启动盘。这将帮助您进行干净的安装,而不是在旧系统上进行升级。
5.进入BIOS设置:调整启动顺序,使笔记本从启动盘启动
将制作好的启动盘插入华硕笔记本,重启电脑并进入BIOS设置界面。在启动选项中调整启动顺序,将启动盘放置在首位。
6.启动安装程序:进入Windows10安装界面
重启笔记本后,系统将自动从启动盘启动,进入Windows10的安装界面。根据提示选择语言、时区和键盘布局等设置。
7.安装Windows10:选择合适的安装方式和分区方案
在安装界面中,选择“自定义”安装类型,然后根据需要选择适当的分区方案和磁盘驱动器。
8.完成安装:等待系统自动安装和配置
在分区选择后,Windows10将自动开始安装和配置过程。这可能需要一段时间,请耐心等待。
9.进行初始设置:个性化配置您的Windows10系统
安装完成后,按照系统提示进行初始设置,包括登录Microsoft账户、个性化设定和隐私选项等。
10.安装驱动程序:更新华硕笔记本的硬件驱动程序
进入Windows10系统后,请及时更新和安装华硕笔记本的硬件驱动程序,以确保您的设备正常工作。
11.安装常用软件:恢复您的常用软件和工具
下载并安装您平时常用的软件和工具,恢复您的个人工作环境。
12.检查更新:保持系统最新、稳定和安全
打开Windows10设置界面,检查并安装最新的系统更新,以确保系统始终处于最新、稳定和安全的状态。
13.数据恢复:将备份的数据重新导入新系统
使用备份的数据文件,将您的个人文件和设置重新导入新的Windows10系统。
14.优化性能:对系统进行调整以提升性能
根据您的个人需求,调整系统设置以提高华硕笔记本在Windows10下的性能和稳定性。
15.享受新系统:畅快使用全新的Windows10系统
至此,您已成功将华硕笔记本升级至Windows10系统。尽情享受新系统带来的优质体验吧!
通过本文提供的华硕笔记本换装Win10系统的安装教程,您可以轻松地将旧版Windows系统升级至Windows10,享受更好的操作体验。记住在安装前备份数据,遵循步骤顺利进行安装,然后根据个人需求进行优化和个性化设置,让您的华硕笔记本在新系统下焕发新生。