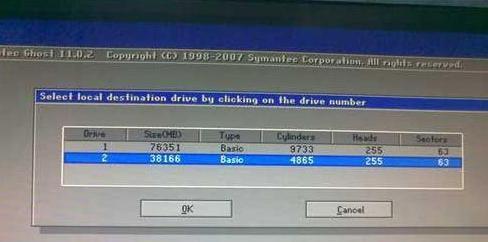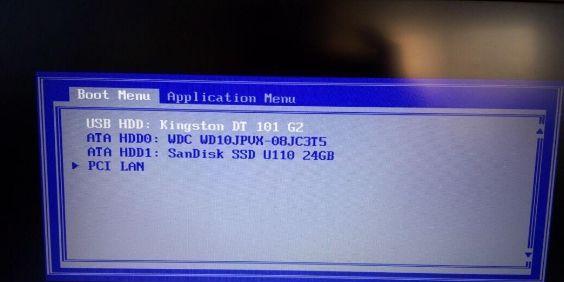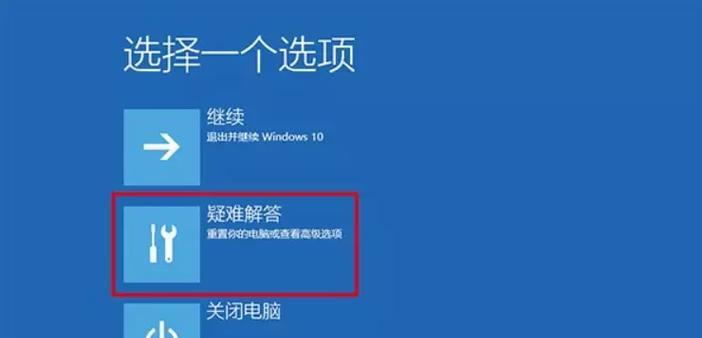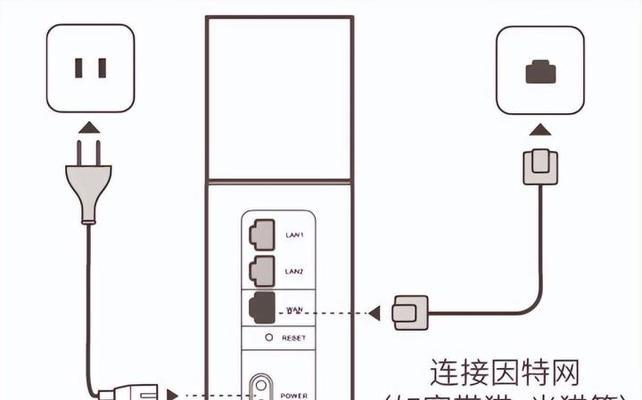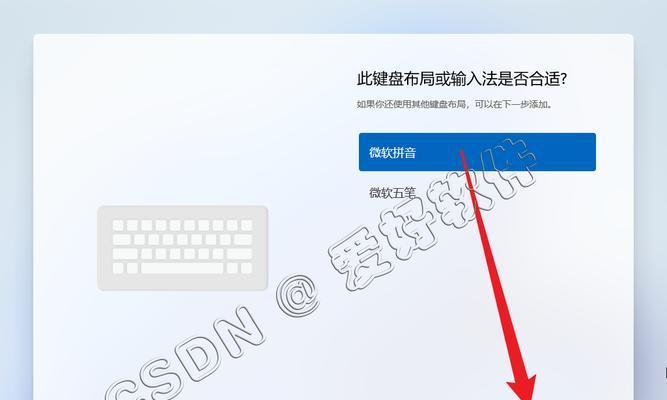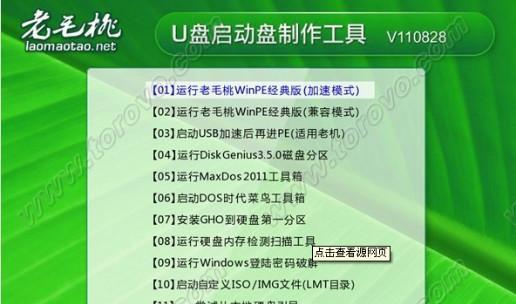在计算机使用过程中,有时我们需要更换硬盘或者安装全新的系统。本文将为大家详细介绍如何使用新硬盘进行系统安装的步骤和注意事项,帮助读者轻松完成安装。
1.确认新硬盘类型及规格
在开始安装系统之前,首先要确认新硬盘的类型和规格,以确保其与计算机兼容。可通过查看硬盘型号、容量等信息或咨询相关技术人员来确认。
2.购买操作系统光盘或创建启动盘
根据个人需求,选择相应的操作系统,购买安装光盘或制作启动盘。常见的操作系统有Windows、MacOS和Linux等,选择适合自己的操作系统版本。
3.备份重要数据
在安装系统之前,务必备份好重要的文件和数据,以防数据丢失。可以将文件复制到移动硬盘、云存储等地方,确保数据的安全。
4.连接新硬盘并设置为主启动设备
将新硬盘连接到计算机,并进入BIOS设置,将新硬盘设置为主启动设备。具体的操作方式可参考主板说明书或者咨询厂家技术支持。
5.启动计算机并安装操作系统
重启计算机,根据提示按下启动菜单快捷键(通常是F12或ESC键),选择从光盘或启动盘启动。进入安装界面后,按照提示进行操作系统的安装。
6.选择安装方式和分区
在安装过程中,可以选择完全格式化硬盘并安装操作系统,也可以选择分区安装。根据个人需求和硬盘容量来选择合适的方式。
7.安装驱动程序和更新系统
系统安装完成后,需要安装相应的驱动程序,以确保硬件设备正常运行。同时,也要及时更新系统,以获得更好的性能和安全性。
8.安装常用软件和设置个性化参数
根据个人需求,安装自己常用的软件和工具,并进行个性化设置,以提高工作效率和使用舒适度。
9.恢复备份的数据
在新系统安装完成后,将之前备份的数据复制回新硬盘相应的位置,恢复自己的文件和设置。
10.进行系统优化和清理
安装系统后,可以进行一些系统优化和清理工作,如清理无用的临时文件、优化开机启动项等,以提升系统性能和响应速度。
11.安装杀毒软件和设定防火墙
为了保护计算机的安全,建议在新系统中安装杀毒软件,并设定防火墙等安全措施,确保计算机的安全性。
12.进行硬盘分区和扩展
根据需要,可以对新硬盘进行分区或者扩展分区的操作,以更好地管理硬盘空间和数据。
13.验证系统和硬件稳定性
在安装完成后,进行一些简单的系统和硬件测试,以确保系统和硬件的稳定性。可通过运行一些测试程序或者进行日常操作来验证。
14.注意事项及故障排除
在安装系统过程中,可能会遇到一些问题和故障。在遇到问题时,可以参考系统安装光盘的故障排除选项或者咨询相关技术人员进行解决。
15.维护和定期备份
在安装完系统之后,要定期进行系统维护和备份重要数据,以保证计算机的正常运行和数据的安全。
使用新硬盘安装系统需要经过一系列的步骤和注意事项,但只要按照本文所述的步骤进行操作,相信大家都能够成功完成安装。希望本文对读者在新硬盘安装系统方面提供了帮助和指导。