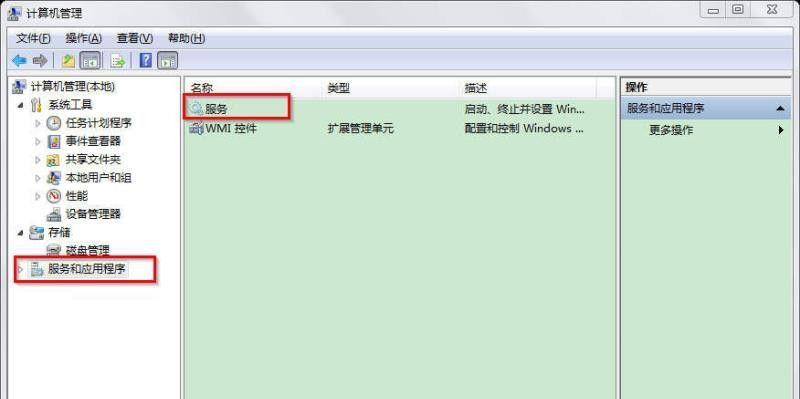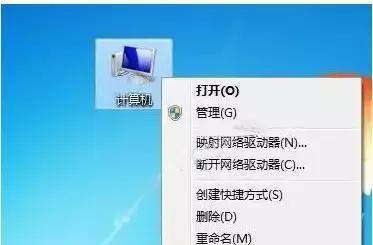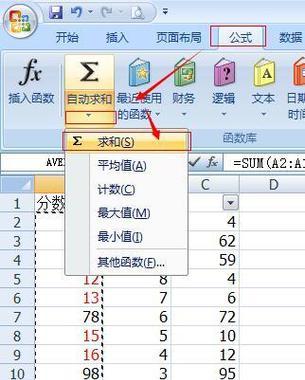随着时间的推移,电脑系统可能会变得越来越慢或出现各种问题。如果你使用的是Windows7系统,通过在线重装系统可以轻松解决这些问题。本文将为你介绍如何使用一键恢复功能在线重装win7系统。
标题和
1.确保备份重要数据
在进行任何系统操作之前,确保备份你的重要数据。在线重装会将你的系统还原到出厂设置,这意味着你的所有数据都将被删除。
2.查找电脑品牌的一键恢复功能
不同品牌的电脑可能有不同的一键恢复功能,需要在开机时按下对应的快捷键进入恢复模式。在互联网上查找你电脑品牌的具体恢复步骤。
3.进入恢复模式
按下相应的快捷键进入恢复模式后,你将看到一个恢复选项的菜单。选择“系统恢复”或类似选项。
4.选择在线重装
在恢复选项菜单中,你可能会看到“在线重装”或类似的选项。选择这个选项以开始在线重装过程。
5.网络连接和系统下载
在线重装需要良好的网络连接,确保你的电脑连接到稳定的无线网络或有线网络。系统文件会从互联网上下载,确保你的网络速度足够快。
6.确认操作并等待下载
一旦你点击了在线重装按钮,系统会提示你确认操作。确认后,系统将开始下载所需的文件。这个过程可能需要一段时间,取决于你的网络速度。
7.重启电脑
在文件下载完成后,系统会提示你重新启动电脑。保存好你的工作,并点击“重启”按钮。
8.系统安装和设置
电脑重新启动后,系统将开始自动安装和设置。这个过程可能需要一段时间,请耐心等待。
9.选择语言、时区和其他选项
在系统安装过程中,你需要选择语言、时区和其他设置选项。根据你的个人偏好进行选择,并点击下一步。
10.创建用户账户和密码
在安装过程中,你需要创建一个新的用户账户和密码。确保选择一个安全的密码,并记住它以便日后登录系统。
11.更新系统和驱动程序
完成安装后,系统会自动更新Windows7和相关驱动程序。这些更新可以提高系统的稳定性和安全性。
12.安装必要的应用程序和软件
根据个人需要,安装你所需的应用程序和软件。例如,浏览器、办公套件、媒体播放器等。
13.恢复备份的数据
在系统重装完成后,你可以恢复之前备份的数据。将数据从外部存储设备或云端复制回你的电脑。
14.设置系统偏好和个性化选项
根据个人喜好,设置系统的偏好和个性化选项。例如,桌面背景、屏幕保护程序等。
15.备份系统
为了避免将来再次出现问题,及时备份你的系统。使用外部存储设备或云端服务进行定期备份,确保你的数据安全。
通过在线重装win7系统,你可以轻松解决电脑系统的各种问题。确保备份重要数据,并按照步骤进入恢复模式进行在线重装。随后,进行系统设置、更新和应用程序安装,并恢复之前备份的数据。记得定期备份系统以保障数据安全。