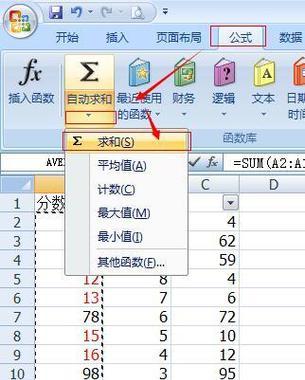在使用电脑的过程中,由于各种原因,我们可能需要对系统进行重装。而Windows7作为目前仍然广泛使用的操作系统之一,许多人对如何进行Win7系统的重装感到困惑。本文将为大家提供一份详细的Win7重装系统教程,让您能够轻松掌握。
备份重要数据
在进行任何操作之前,我们首先要做的是备份我们的重要数据,以免在系统重装过程中丢失。
准备安装光盘或USB启动盘
为了重装Win7系统,我们需要准备一个可用的安装光盘或USB启动盘。
设置电脑开机启动方式
将电脑开机启动方式设置为从光盘或USB启动盘启动,并保存设置。
启动电脑并进入安装界面
将准备好的安装光盘或USB启动盘插入电脑,重新启动电脑,并按照提示进入安装界面。
选择语言、时区和键盘布局
在安装界面中选择您所希望的语言、时区和键盘布局。
点击“安装”按钮开始安装
点击安装界面上的“安装”按钮,开始进行Win7系统的安装。
同意许可协议
阅读并同意Win7系统的许可协议,然后点击“下一步”。
选择安装类型
在安装类型选择界面上,选择您所需的安装类型,可以选择全新安装或者升级安装。
选择安装位置
选择您要安装Win7系统的磁盘分区,并点击“下一步”继续。
系统安装中
等待系统进行文件复制和安装过程,可能需要一些时间,请耐心等待。
设置用户名和计算机名称
在安装过程中,设置您的用户名和计算机名称,并点击“下一步”。
设置密码和密码提示
设置您的登录密码以及密码提示,确保密码安全,并点击“下一步”。
选择网络类型
在安装过程中,选择您的网络类型,可以选择家庭网络、工作网络或公用网络。
更新Windows
完成系统安装后,及时进行Windows更新以获取最新的补丁和驱动程序。
恢复数据并安装常用软件
完成Win7系统的重装后,及时恢复备份的数据,并安装常用的软件,使电脑重新变得可用。
通过本文所介绍的Win7重装系统教程,您可以轻松掌握如何进行Win7系统的重装操作。在实际操作中,一定要注意备份重要数据,选择合适的安装方式,同时保持耐心,并按照提示逐步进行操作。相信通过本文的指导,您能够成功完成Win7系统的重装,让电脑恢复到最佳状态。