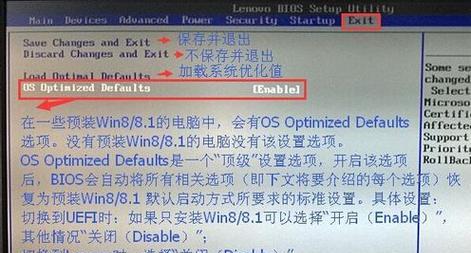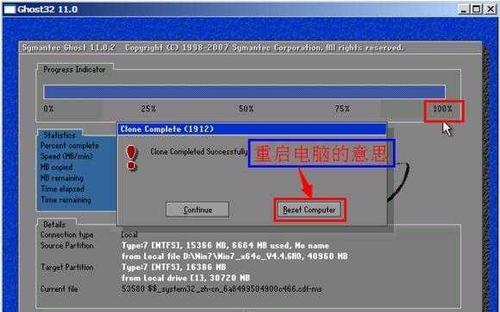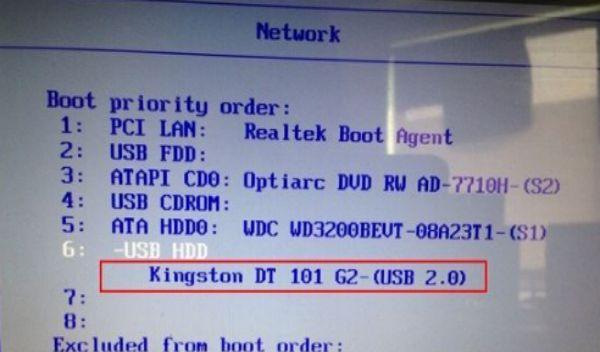戴尔笔记本是一款非常受欢迎的电脑品牌,但随着时间的推移,系统可能会变得缓慢或不稳定。为了解决这个问题,我们可以通过使用USB重装Win7系统来恢复笔记本的性能。本文将详细介绍如何使用USB重装Win7系统。
准备工作
在开始之前,您需要准备一个容量大于8GB的USB闪存驱动器。确保您的戴尔笔记本有一个可用的USB插槽,并备份您的重要文件,因为系统重装将会清除所有数据。
下载Win7镜像文件
前往微软官方网站或其他可信的软件下载网站,下载与您戴尔笔记本相匹配的Win7镜像文件。确保下载的文件是完整和合法的。
制作可启动的USB安装介质
将USB闪存驱动器插入您的电脑,并下载一个可将Win7镜像文件写入USB的工具,如Rufus。打开Rufus软件,选择您的USB驱动器,选择下载的Win7镜像文件,并开始制作可启动的USB安装介质。
修改戴尔笔记本BIOS设置
重新启动您的戴尔笔记本,并在开机时按下相应的按键(通常是F2或Delete键)进入BIOS设置界面。在启动选项中,将USB设备设置为第一启动选项,保存并退出BIOS设置。
启动USB安装介质
插入您制作好的可启动USB安装介质,并重新启动您的戴尔笔记本。它将自动从USB驱动器启动,并显示Win7安装界面。
选择语言和区域设置
在Win7安装界面上,选择您所需的语言和区域设置,并单击“下一步”继续。
点击“安装”
在安装界面上,单击“安装”按钮开始系统重装过程。请耐心等待系统的安装,这可能需要一段时间。
接受许可协议
阅读并接受微软的许可协议,然后单击“下一步”。
选择安装类型
在安装类型界面上,选择“自定义(高级)”选项,以便进行更详细的设置。
选择安装位置
选择您想要安装Win7系统的磁盘分区,并单击“下一步”。如果您想要清除硬盘并重新分区,可以选择“高级”选项。
等待安装完成
系统会自动开始安装Win7系统,并进行相应的设置和配置。请耐心等待安装过程的完成。
输入用户名和密码
在安装完成后,您需要为您的新系统输入一个用户名和密码,以便保护您的个人信息和数据。
安装驱动程序和更新
安装完成后,您需要重新安装戴尔笔记本的驱动程序以及系统更新。这将确保您的笔记本能够正常运行并获得最新的功能和安全性修复。
恢复备份文件
使用您之前备份的文件,将您的个人数据和文件重新导入到新系统中。这样,您就可以继续在全新的Win7系统上工作了。
通过按照以上步骤,您可以使用USB重装Win7系统来恢复戴尔笔记本的性能。重装系统不仅可以提高电脑的速度和稳定性,还可以清除可能存在的错误和问题。记住在操作前备份重要文件,并根据需求自定义安装设置。祝您顺利完成系统重装!