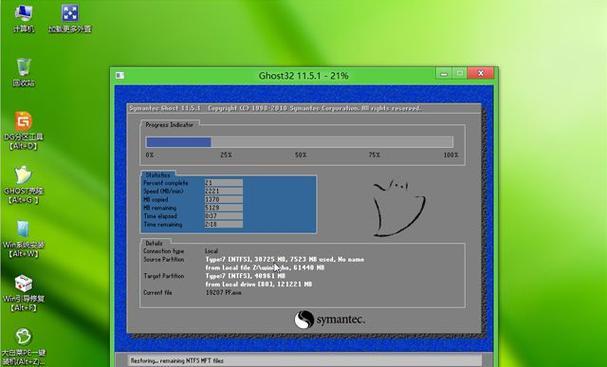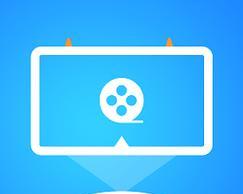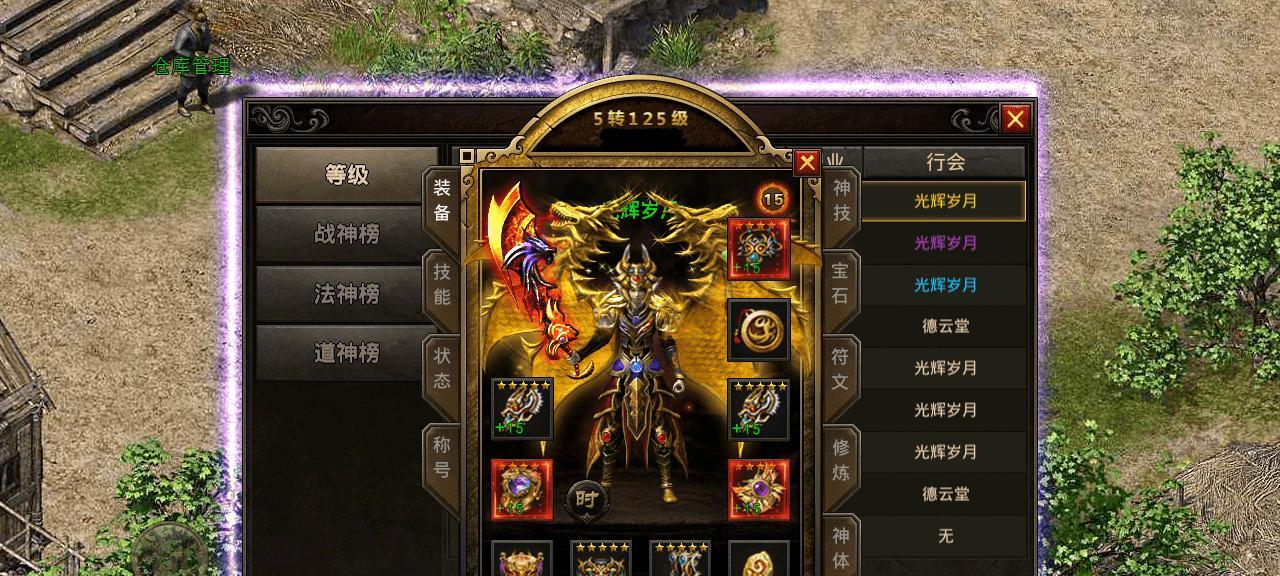在使用华硕笔记本的过程中,我们有时需要重新安装操作系统,而win7是一个常用且稳定的选择。本文将详细介绍以华硕笔记本为例,如何安装win7系统。
准备工作
确保你拥有一张可用的win7安装盘或者已经制作好的U盘启动盘。同时,备份好重要的个人文件和数据,以防安装过程中的意外情况。
设置BIOS
开机按下华硕笔记本的开机键,进入BIOS设置。在BIOS设置界面中,找到“Boot”或“启动项”选项,并设置启动顺序,将光驱或U盘设为首选启动项。
重启并开始安装
保存BIOS设置后,重启华硕笔记本。此时,系统将会从你设定的启动项开始启动。如果你选择了光驱启动,请插入win7安装盘,如果是U盘启动,则插入已经制作好的U盘启动盘。
进入安装界面
华硕笔记本重启后,会进入win7安装界面。选择相应的语言、时间和货币格式,并点击“下一步”按钮继续。
安装类型选择
在安装类型界面,选择“自定义(高级)”,这样你可以对分区进行更细致的设置。如果你只是简单地想将系统安装到整个硬盘上,也可以选择“快速安装”。
硬盘分区设置
如果你选择了自定义安装类型,系统会进入硬盘分区设置界面。你可以根据需要,创建、删除、调整分区。点击“新建”按钮,设置你想要的分区大小和位置。
开始安装
在完成分区设置后,点击“下一步”按钮,系统将开始安装win7。此过程可能需要一段时间,请耐心等待。
系统文件复制
系统安装过程中,系统会开始复制文件到硬盘中。这是一个关键的步骤,确保你的华硕笔记本保持稳定连接和供电。
设定用户名和密码
安装过程中,系统会要求你设定一个用户名和密码。请记住这些信息,它们将成为你日后登录系统的凭证。
等待安装完成
文件复制和系统设置完成后,系统会自动重启。此时,你只需要耐心等待系统的安装完成。
安装驱动程序
win7安装完成后,华硕笔记本可能需要安装一些硬件驱动程序。你可以从华硕官网或者随机附赠的驱动光盘中获取这些驱动程序,并按照提示进行安装。
系统设置
安装驱动程序后,你可以根据自己的需求进行一些系统设置,如网络连接、屏幕分辨率等。
安装必备软件
安装完系统后,还需安装一些必备软件,如浏览器、办公套件等。你可以根据自己的使用习惯选择相应的软件进行安装。
杀毒软件安装
为了保障系统的安全,建议在安装完必备软件后,再安装一个可靠的杀毒软件来保护电脑。
通过以上步骤,你已经成功地在你的华硕笔记本上安装了win7系统。希望本教程能够帮助到你,使你轻松完成系统安装,并开始享受win7带来的便利和稳定性。祝你使用愉快!