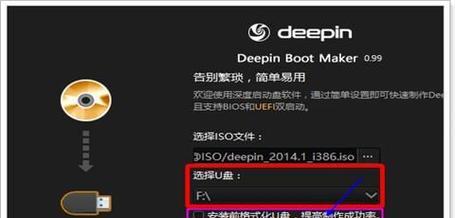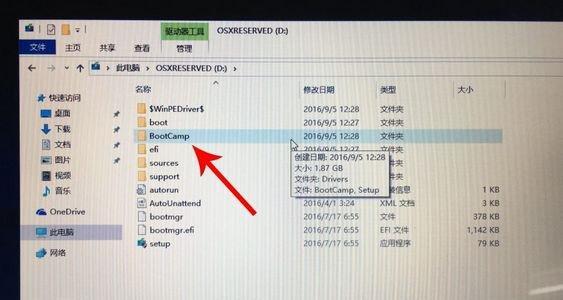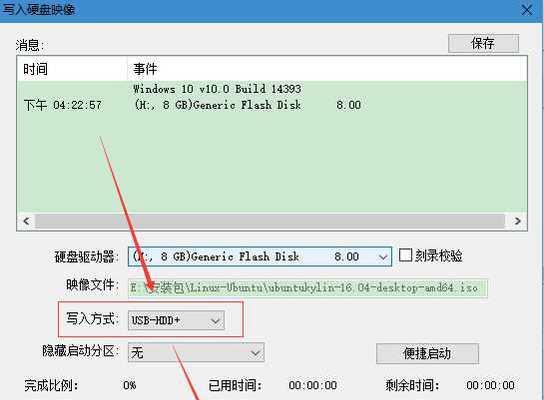在iMac上安装双系统可以让用户同时享受MacOS和Windows操作系统的优势。而使用U盘安装双系统则是一种较为简便的方法。本文将为你详细介绍以iMacU盘装双系统的教程,以帮助你轻松完成双系统的安装。
1.准备所需材料
准备一台iMac电脑、一个U盘(容量建议大于16GB)以及需要安装的Windows系统镜像文件。
2.制作U盘启动盘
将U盘连接至iMac电脑,打开“磁盘工具”程序,选择U盘,点击“抹掉”按钮,并选择“GUID分区图”作为分区方案。选择“MacOS扩展(日志式)”格式,点击“抹掉”进行分区。接着,打开“终端”程序,输入命令“sudo/Applications/Install\macOS\High\Sierra.app/Contents/Resources/createinstallmedia--volume/Volumes/Untitled--applicationpath/Applications/Install\macOS\High\Sierra.app”,回车执行。
3.安装BootCamp助理
打开Finder,前往“应用程序”文件夹中,找到“实用工具”文件夹,打开其中的“BootCamp助理”。在弹出的窗口中,选择“继续”并将Windows系统镜像文件选择为安装目标,点击“继续”。
4.分配磁盘空间
在接下来的界面中,可以通过拖动分割线来分配Windows系统和MacOS的磁盘空间。根据个人需求进行分配,并点击“安装”。
5.安装Windows系统
选择U盘作为启动盘,然后点击“重启”。在重启过程中按住“Option”键选择U盘启动,进入Windows系统安装界面后,根据提示进行操作,选择适当的语言和安装方式,最后将Windows系统安装至分配的磁盘空间。
6.完成安装
安装完成后,iMac将会自动重启。重启后,在出现启动选项时按住“Option”键选择启动Windows系统或MacOS系统。
7.设置双系统默认启动
若想让某一系统成为双系统的默认启动项,可以在MacOS系统中打开“系统偏好设置”,选择“启动磁盘”,再选择默认启动的系统。
8.安装BootCamp驱动程序
在Windows系统中运行BootCamp助理程序,安装BootCamp驱动程序,以保证硬件设备的正常工作。
9.更新系统和驱动程序
在安装BootCamp驱动程序后,通过Windows系统自带的更新功能,及时更新系统和驱动程序,以确保系统的安全和稳定。
10.安装所需软件
根据个人需要,安装一些必要的软件,以便在双系统中更好地进行工作和娱乐。
11.注意事项:备份重要数据
在安装双系统之前,务必备份重要的数据,以免在安装过程中数据丢失。
12.注意事项:兼容性问题
在选择安装Windows系统时,要注意其兼容性,确保所选的Windows版本与iMac兼容。
13.注意事项:磁盘空间分配
在分配磁盘空间时,要根据自己的需求合理规划,避免某一系统占用过多磁盘空间而导致另一系统运行不畅。
14.注意事项:更新驱动程序
定期更新BootCamp驱动程序,以确保iMac硬件设备的正常工作。
15.注意事项:定期维护和优化
定期对双系统进行维护和优化,清理无用文件、删除垃圾软件等,以保持系统的良好运行状态。
通过本文所提供的详细步骤,你可以轻松地在iMac上使用U盘安装双系统。安装双系统后,你将可以同时享受MacOS和Windows操作系统的优势,并根据个人需求灵活切换。记得在安装前备份重要数据,并定期更新系统和驱动程序,同时注意定期维护和优化双系统,以保持系统的稳定和流畅运行。