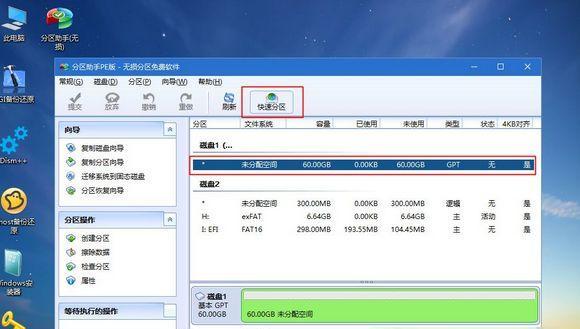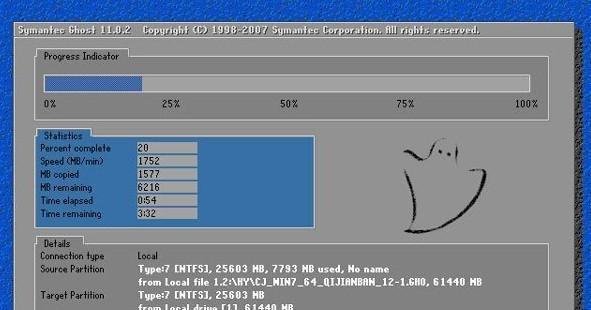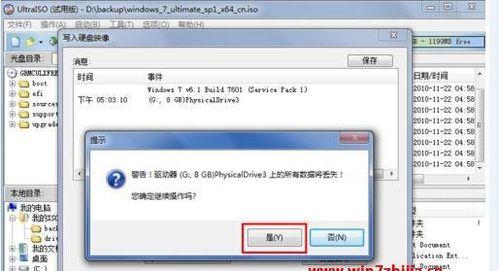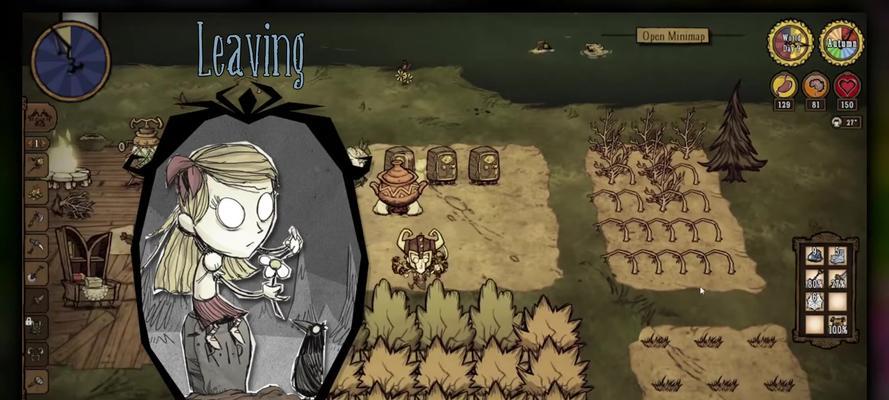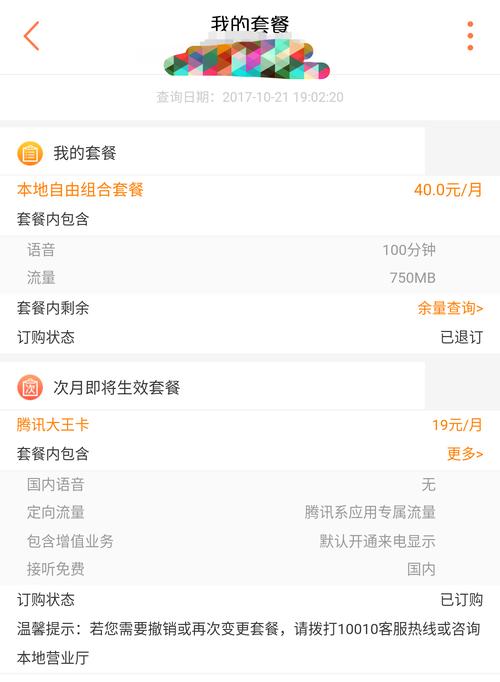W7系统作为经典的操作系统之一,其安装过程对于初学者来说可能会有些困难。特别是光驱的安装,对于没有相关经验的人来说可能更加棘手。本文将带领大家详细了解W7系统光驱的安装过程,并提供一键解决方案,让您轻松完成安装。
1.准备工作
在开始安装W7系统光驱之前,您需要准备好以下物品:一台支持W7系统的计算机、W7系统光盘、一个可用的光驱、连接光驱所需的SATA数据线和电源线。
2.硬件检测
在进行光驱安装前,您需要确保计算机能够正确检测到光驱。在开机时,进入BIOS设置界面,查看光驱是否被正确识别,并将其设置为启动设备。
3.连接光驱
将SATA数据线连接到光驱和主板的SATA接口上,同时将电源线连接到光驱的电源接口上。确保连接牢固,并检查是否有松动。
4.安装光盘
将W7系统光盘插入光驱,并关上光驱的盖子。确保光盘没有损坏,并且光驱可以正确读取光盘。
5.设定启动顺序
在BIOS设置界面中,进入启动选项,将光驱设置为第一启动设备,以确保计算机会从光驱中读取W7系统光盘。
6.重启计算机
保存设置并重启计算机。计算机将从光盘中自动引导,并开始W7系统的安装程序。
7.开始安装
按照安装向导的提示,选择语言、键盘布局以及其他相关设置。点击“下一步”以继续安装过程。
8.授权协议
阅读W7系统的授权协议,并勾选“同意”选项。点击“下一步”继续。
9.选择安装类型
根据个人需要选择合适的安装类型。一般情况下,选择“自定义(高级)”以进行完全安装。
10.分区设置
在分区设置界面上,您可以选择将W7系统安装在哪个分区。您可以选择现有分区进行安装,或者创建新的分区。
11.安装
点击“下一步”以开始W7系统的安装过程。安装过程可能需要一段时间,请耐心等待。
12.安装完成
当安装程序提示安装已完成时,您需要重新启动计算机。请将光盘从光驱中取出,然后按照提示重新启动。
13.安装驱动程序
一旦系统重启完成,您需要安装相应的驱动程序以确保硬件能够正常工作。您可以使用W7系统光盘中的驱动程序光盘,或者从官方网站下载最新驱动程序。
14.系统设置
根据个人需求,进行W7系统的相关设置,例如网络连接、用户账户设置等。确保所有设置都符合您的要求。
15.完成安装
恭喜!您已经成功完成了W7系统光驱的安装。现在,您可以享受W7系统所带来的便利和功能了。
通过本文提供的详细图文教程,您可以轻松地完成W7系统光驱的安装。无需繁琐的操作,只需遵循简单的步骤即可顺利完成安装过程。希望本文能够为您提供有用的指导,并帮助您顺利安装W7系统光驱。