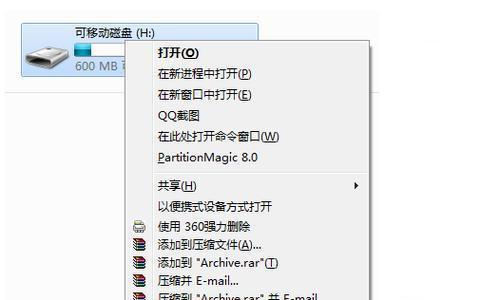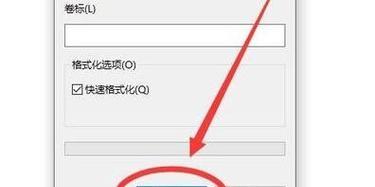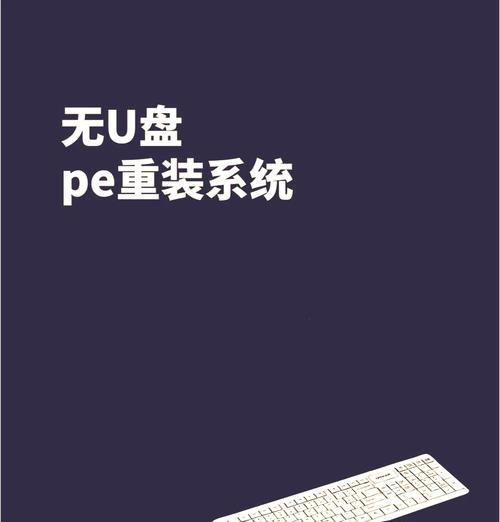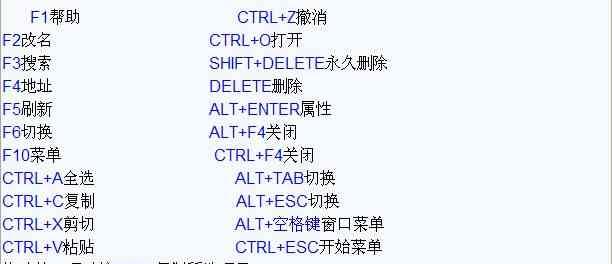U盘作为一种常见的便携式存储设备,经常被用来存储和传输文件。然而,在长时间使用过程中,U盘可能会出现各种问题,如病毒感染、文件损坏等,这时候我们可以通过格式化来恢复U盘的正常使用。本文将为大家介绍如何正确操作以U盘格式化。
一、检查数据备份情况
在格式化之前,首先需要检查U盘内的重要数据是否已经备份至其他设备或云端存储空间,以免格式化过程中造成数据丢失。
二、准备工作
1.将要格式化的U盘插入电脑的USB接口上。
2.关闭U盘内的所有打开的文件和文件夹。
3.确保U盘没有被任何程序占用或者正在运行。
三、打开“我的电脑”或“资源管理器”
点击计算机桌面上的“我的电脑”或在开始菜单中找到“资源管理器”,双击打开。
四、找到并选择U盘
在“我的电脑”或“资源管理器”窗口中,找到对应的U盘图标并单击选中。
五、右键点击U盘图标
在选中U盘图标后,右键点击鼠标,弹出右键菜单。
六、选择“格式化”选项
在右键菜单中,选择“格式化”选项,弹出格式化设置窗口。
七、选择文件系统类型
在格式化设置窗口中,可以选择文件系统类型,如FAT32、NTFS等。一般情况下,推荐选择默认的文件系统类型。
八、勾选“快速格式化”选项
在格式化设置窗口中,可以勾选“快速格式化”选项,以加快格式化的速度。如果需要完全擦除U盘中的数据,可以不勾选此选项。
九、点击“开始”按钮
在格式化设置窗口中,点击“开始”按钮,开始执行格式化操作。
十、确认格式化提示
弹出确认提示后,再次确认是否要格式化U盘。注意,格式化将清除U盘内的所有数据,请确保已备份重要文件。
十一、等待格式化完成
在开始执行格式化操作后,需要耐心等待格式化的过程完成。时间长短取决于U盘的容量和电脑的性能。
十二、查看格式化结果
格式化完成后,会弹出格式化结果提示窗口,显示操作是否成功。根据提示信息判断是否需要继续操作。
十三、重新分配磁盘空间
完成格式化后,可以选择重新分配U盘的磁盘空间,调整存储容量大小。
十四、安全拔出U盘
在操作完成后,确保电脑没有在访问U盘的情况下,可以安全地拔出U盘。
十五、
通过上述操作,我们可以简单地格式化U盘,让它恢复到出厂状态,解决U盘在使用过程中出现的各种问题。但请务必注意在操作前备份重要数据,并仔细确认操作步骤,以免误操作导致数据丢失。