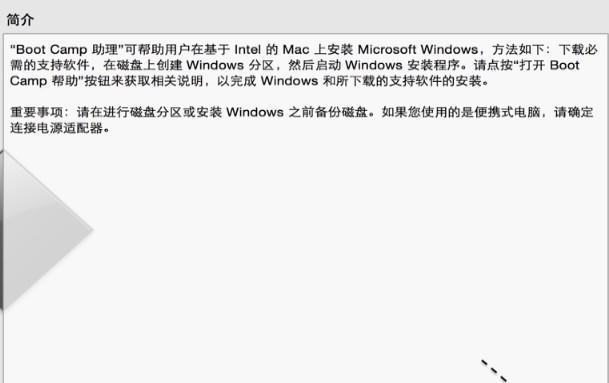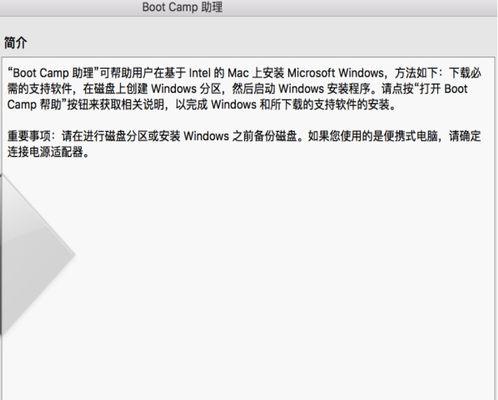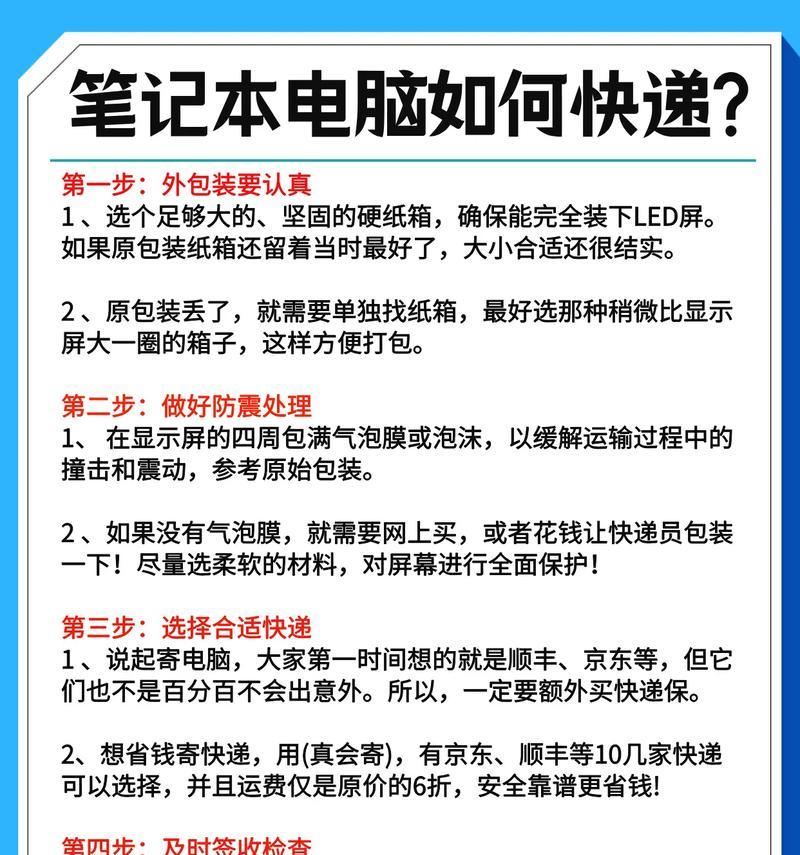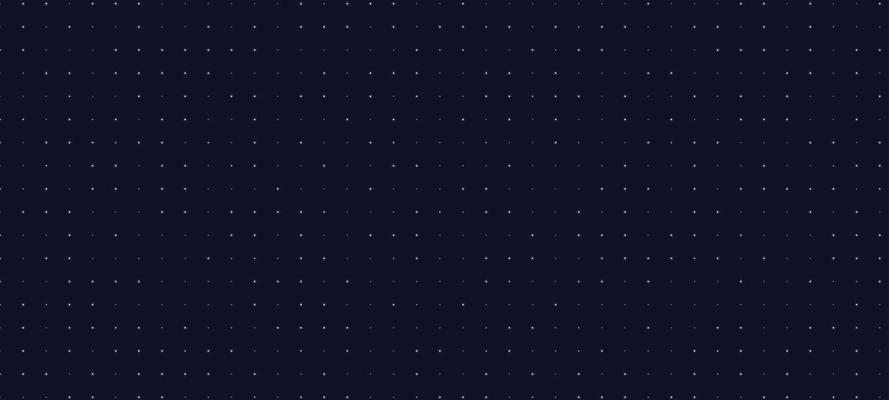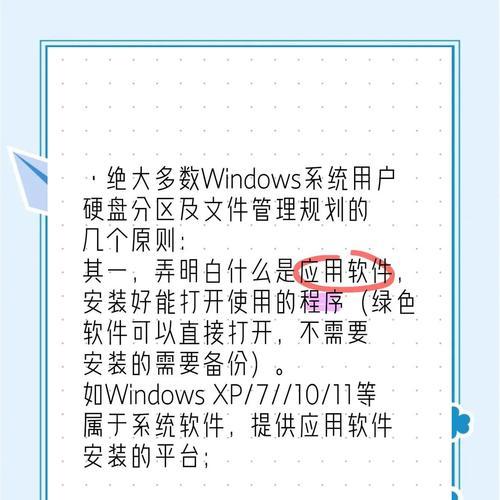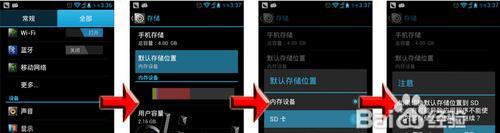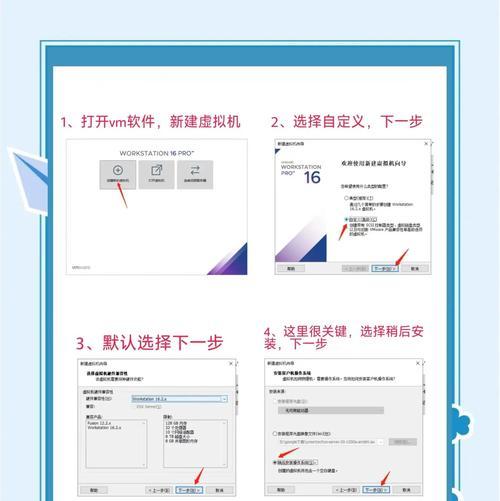对于苹果电脑用户来说,通过U盘来安装系统是一个常见的需求。本文将为大家介绍详细的教程,帮助大家轻松完成这一操作。
1.检查U盘的容量和格式
在开始之前,你需要确保U盘的容量足够,并且格式为MacOS扩展(日志式)格式。
2.下载系统安装文件
前往苹果官网或其他可靠的下载源,下载你需要安装的系统版本的镜像文件。
3.准备启动盘
将U盘插入电脑,打开“磁盘工具”应用程序,选择U盘,在“抹掉”选项中选择MacOS扩展(日志式)格式,点击“抹掉”按钮进行格式化。
4.创建启动盘
打开终端应用程序,输入命令“sudo/Applications/Install\macOS\Mojave.app/Contents/Resources/createinstallmedia--volume/Volumes/MyVolume”,将命令中的“/Applications/Install\macOS\Mojave.app”替换为你下载的系统安装文件的路径,并将“/Volumes/MyVolume”替换为U盘的名称。
5.确认格式化
终端会要求你输入管理员密码,输入密码后,系统会确认是否格式化U盘。输入“Y”继续。
6.创建启动盘
终端将开始创建启动盘,这个过程可能需要一些时间,请耐心等待。
7.安装系统
在创建启动盘完成后,重启电脑,并按住Option(或Alt)键不放,直到出现可用启动磁盘的界面。选择U盘作为启动磁盘。
8.进入安装界面
电脑将从U盘启动,进入系统安装界面。选择“安装macOS”选项,并按照屏幕提示完成系统安装。
9.选择目标磁盘
在安装过程中,系统将要求选择安装目标磁盘。选择你想要安装系统的磁盘,并点击“继续”按钮。
10.等待安装完成
系统将开始将文件复制到目标磁盘中,并进行相应的设置。这个过程可能需要一些时间,请耐心等待。
11.设置用户和密码
安装完成后,系统将要求设置新用户和密码。根据提示填写相应的信息,并点击“继续”按钮。
12.完成安装
系统将进行一些初始化设置,并在完成后自动进入新系统。
13.迁移数据(可选)
如果你之前有备份的数据,系统将会提示你是否迁移数据。根据需要选择相应的选项,并按照屏幕提示操作。
14.安装必要软件
完成系统安装后,你可能需要安装一些必要的软件。前往AppStore或其他下载源,下载你需要的软件并进行安装。
15.检查系统更新
别忘了检查系统更新,确保你的电脑拥有最新的功能和修复程序。
通过以上的步骤,你可以轻松地使用U盘来安装苹果电脑系统。记得备份重要数据,并在安装完成后安装必要的软件和进行系统更新,以保证系统的稳定性和安全性。