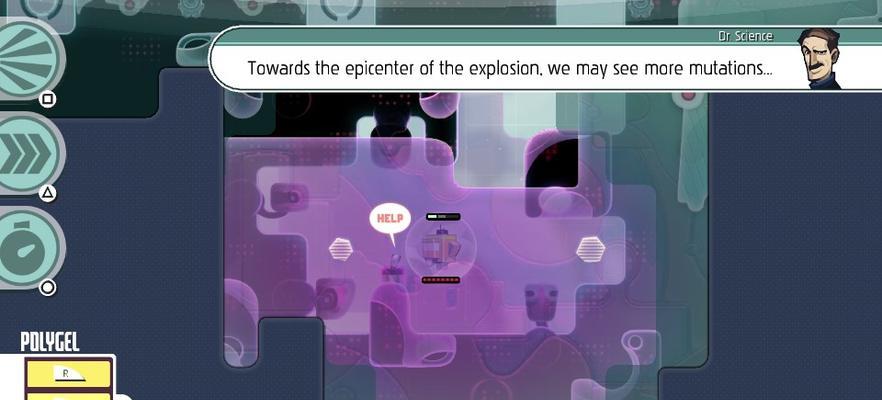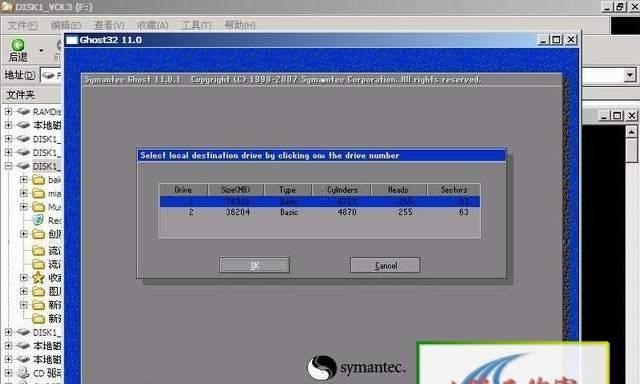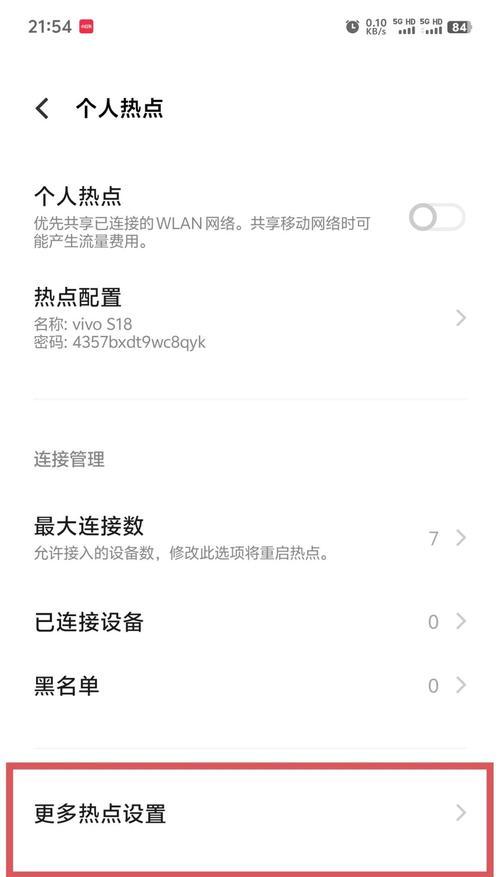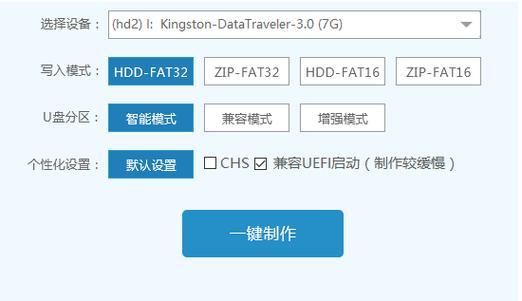对于一些需要在iMac上安装Windows7的用户来说,使用U盘进行安装是一种快速、方便的选择。本教程将为您介绍如何使用iMacU盘来安装Windows7,并提供详细的步骤说明。
1.准备所需材料
在开始之前,您需要准备一台iMac电脑、一根空白的U盘(至少16GB)以及Windows7的安装镜像文件。
2.下载并准备Windows7安装镜像文件
从官方网站下载合适的Windows7版本的安装镜像文件,并将其保存在您的iMac电脑上。
3.格式化U盘并创建启动盘
使用磁盘工具格式化U盘,选择“GUID分区图”选项,并将文件系统格式设置为“FAT32”。使用BootCamp助理创建一个可启动的Windows7安装盘。
4.设置启动顺序
通过重启iMac电脑,并按住Option(或Alt)键,进入启动管理器。选择U盘作为启动选项,并按下回车键,进入Windows7安装界面。
5.安装Windows7
在Windows7安装界面中,按照提示选择语言、时间和货币格式等设置,并点击“下一步”按钮。接下来,选择“自定义(高级)”安装类型,并选择要安装Windows7的磁盘。
6.完成安装设置
在选择磁盘后,点击“下一步”开始安装。安装过程需要一些时间,请耐心等待,直到系统完成安装并自动重启。
7.进行Windows7初始设置
在系统重启后,根据提示进行Windows7的初始设置,如设置用户账户、密码等。完成后,您将进入Windows7的桌面界面。
8.安装BootCamp驱动程序
为了确保iMac电脑正常工作,您需要安装BootCamp驱动程序。插入之前准备好的驱动光盘或下载最新的驱动程序,按照提示进行安装。
9.完善Windows7配置
在安装驱动程序后,您可以根据需要进行Windows7的进一步配置,如安装常用软件、设置网络连接等。
10.更新Windows7系统
为了获得最新的功能和修复已知问题,建议您及时更新Windows7系统。打开Windows7的更新中心,下载并安装最新的系统更新补丁。
11.解决常见问题
在安装和使用过程中,可能会遇到一些常见问题。本节将介绍一些可能出现的问题,并提供相应的解决方法。
12.安全设置和备份
为了保护您的数据安全,建议您进行Windows7的安全设置,并定期备份重要文件和数据。
13.使用BootCamp切换操作系统
如果您需要在iMac电脑上同时使用MacOS和Windows7,可以使用BootCamp来进行操作系统的切换。
14.优化Windows7性能
为了提高Windows7在iMac上的性能,您可以进行一些优化设置,如关闭不必要的服务、清理垃圾文件等。
15.享受使用Windows7
现在,您已经成功地在iMac上安装了Windows7,可以尽情享受在新系统下的工作和娱乐体验。
通过使用iMacU盘安装Windows7,您可以轻松在iMac电脑上体验Windows系统的功能。只需按照本教程提供的详细步骤进行操作,即可顺利完成安装,并通过优化和设置使系统更加稳定和高效。祝您使用愉快!