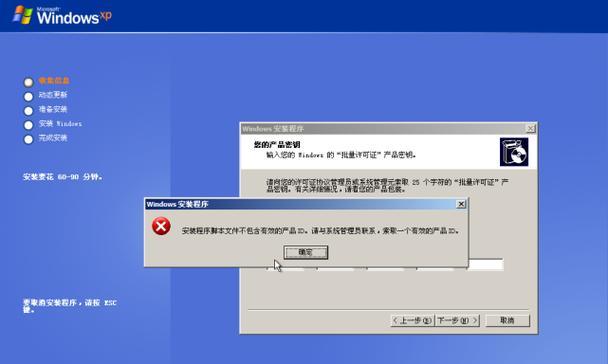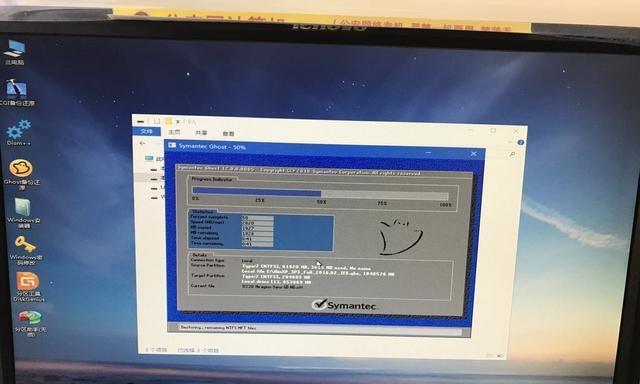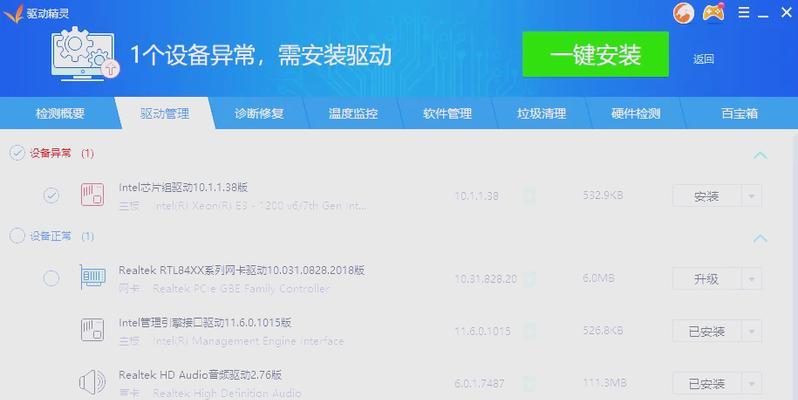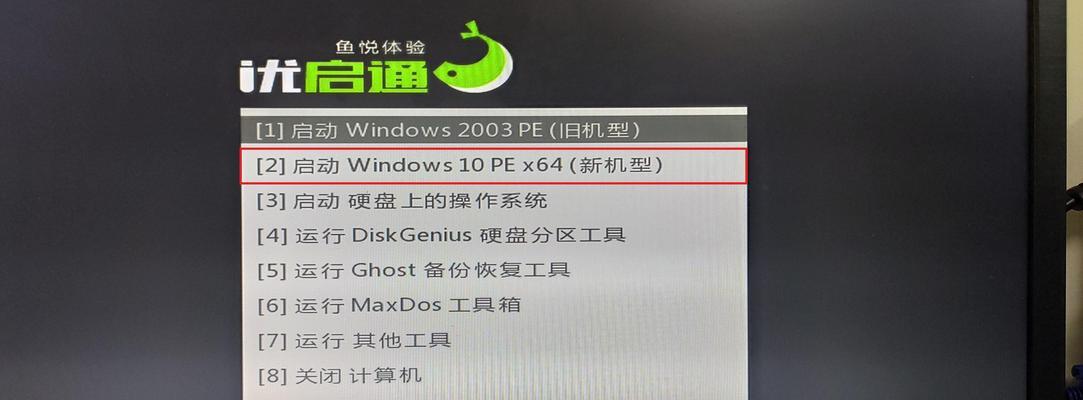随着计算机技术的不断发展,越来越多的用户希望使用U盘来安装操作系统。本文将详细介绍如何使用XP系统进行系统U盘安装,帮助用户在更多场景下快速、方便地安装操作系统。
准备工作:获取所需软件和工具
1.下载XP系统镜像文件:从官方网站或其他可靠渠道下载合法的XP系统镜像文件,并确保文件完整无误。
2.准备一个可用的U盘:确保U盘容量足够大,并备份重要数据,因为U盘将被格式化。
制作启动U盘:使用软件创建XP系统启动盘
3.下载和安装制作启动盘的工具:搜索并下载可靠的U盘启动制作工具,如“UltraISO”或“Rufus”等。
4.打开制作工具并选择XP系统镜像文件:打开制作工具,并选择之前下载好的XP系统镜像文件。
5.选择U盘为目标设备:将U盘插入电脑,在制作工具中选择U盘作为目标设备。
6.开始制作启动U盘:点击开始按钮,等待制作过程完成。
设置电脑启动项:调整BIOS设置以支持U盘启动
7.重启电脑并进入BIOS设置:重新启动计算机,在开机时按下指定的按键进入BIOS设置界面。
8.找到启动选项:在BIOS设置中找到启动选项,并选择将U盘设置为第一启动设备。
9.保存并退出BIOS设置:保存更改,并退出BIOS设置。
安装XP系统:使用U盘进行系统安装
10.插入启动U盘:将之前制作好的XP系统启动U盘插入电脑的USB接口。
11.重启电脑:重新启动计算机,并等待系统从U盘启动。
12.进入系统安装界面:根据系统提示,进入XP系统安装界面。
13.同意许可协议:阅读并同意XP系统的许可协议。
14.选择安装位置:选择一个合适的硬盘分区作为XP系统的安装位置。
15.开始安装:点击开始按钮,等待安装过程完成。
通过本教程,我们学习了如何使用XP系统进行系统U盘安装。通过准备工作,制作启动U盘,设置电脑启动项和完成系统安装等步骤,用户可以在XP系统下便捷地使用U盘进行系统安装。希望本文能为用户提供帮助,并使他们更好地掌握操作系统安装的技巧。