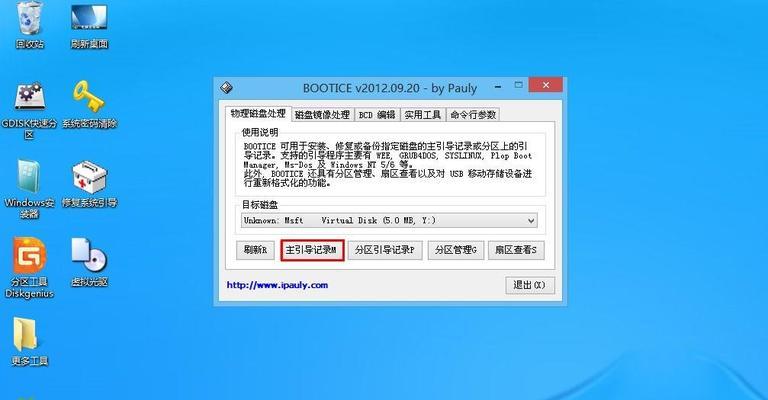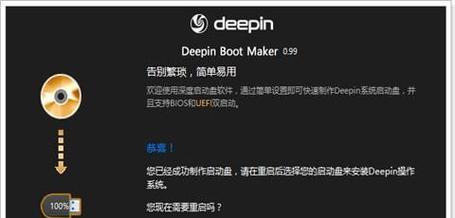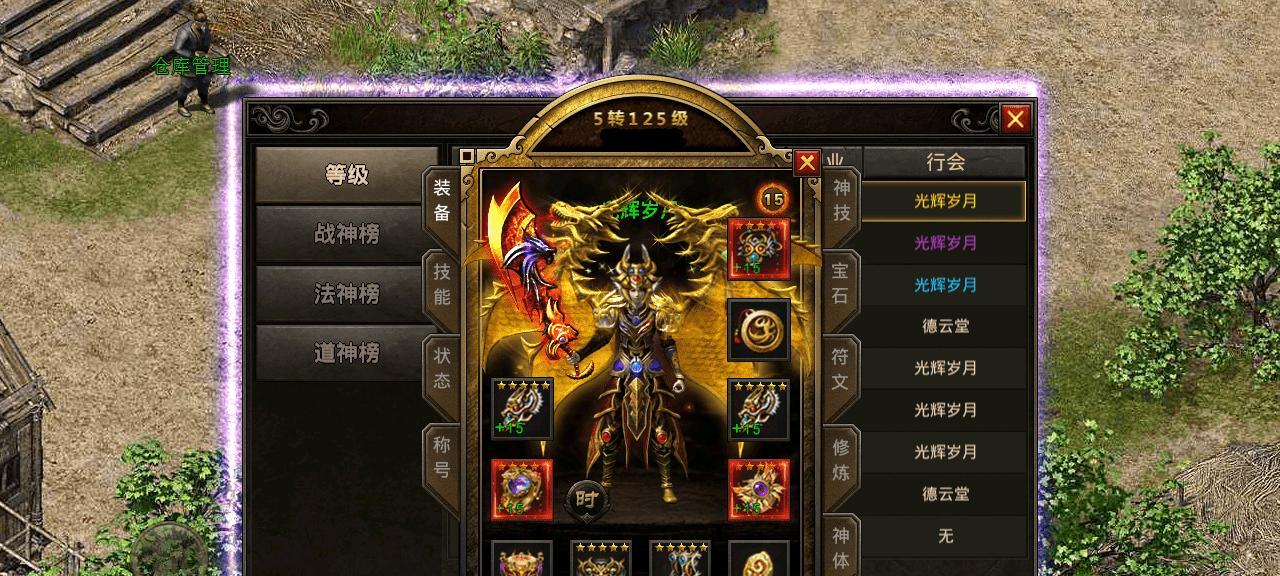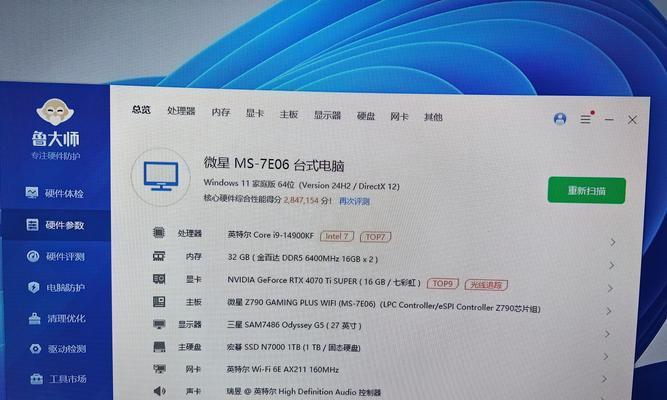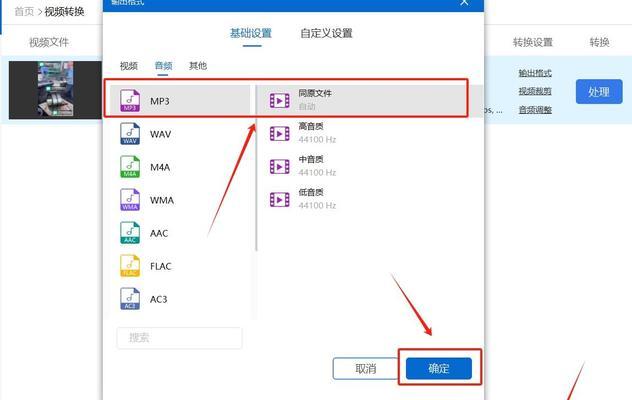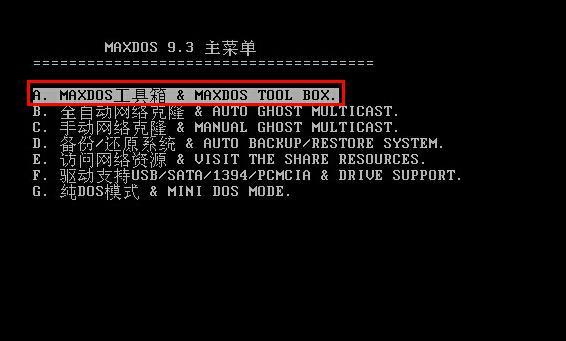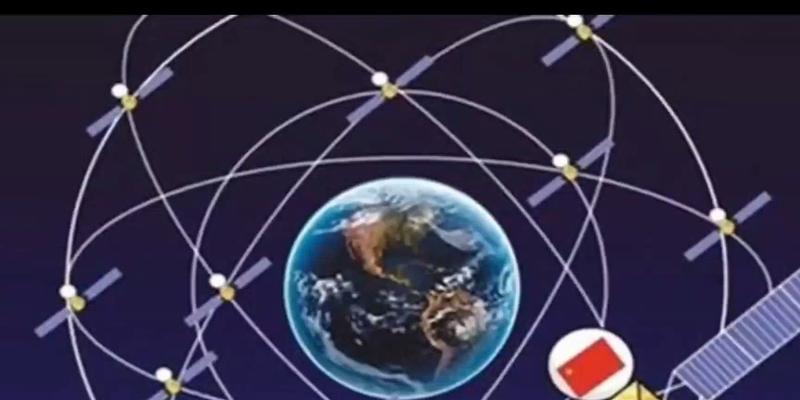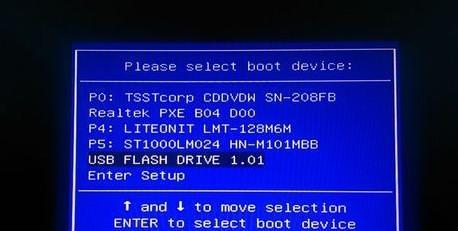在安装操作系统时,通常我们需要使用U盘来创建引导盘并进行安装。然而,有时我们可能没有可用的U盘,而只有一块新的硬盘。在这种情况下,我们如何利用新硬盘来安装系统呢?本文将介绍一种通过使用硬盘镜像文件进行无U盘安装的方法,帮助你完成系统安装。
1.准备工作
在进行无U盘安装之前,我们需要准备好以下物品:一块新的硬盘、一台电脑、一个可供存储的外部设备(如移动硬盘或云存储空间)以及所需的系统镜像文件。
2.获取系统镜像文件
在进行无U盘安装之前,我们首先需要获取到所需的系统镜像文件。你可以在官方网站或其他可信来源下载到你所需要的操作系统镜像文件,并将其保存到可供存储的外部设备中。
3.分区与格式化硬盘
在进行无U盘安装之前,我们需要对新硬盘进行分区和格式化。打开电脑并进入操作系统,使用磁盘管理工具对硬盘进行分区,并选择适当的文件系统进行格式化。
4.创建引导项
为了能够通过新硬盘引导并安装系统,我们需要在硬盘上创建引导项。打开命令提示符,输入相应的命令来创建引导项,并将其设置为活动分区。
5.复制系统镜像文件到硬盘
将外部设备连接到电脑上,将之前下载的系统镜像文件复制到新硬盘的合适位置。
6.修改引导项配置
为了使新硬盘能够正确引导并安装系统,我们需要修改引导项的配置文件。打开配置文件,并根据具体的系统镜像文件路径进行修改。
7.修改BIOS设置
在进行无U盘安装之前,我们需要修改计算机的BIOS设置,将引导顺序调整为从新硬盘启动。
8.重启电脑并进行安装
完成以上步骤后,重启电脑。此时,计算机应该能够通过新硬盘引导,并开始系统安装过程。
9.安装系统
根据系统安装界面的提示,选择安装语言、时区等相关选项,并按照指示完成系统安装过程。
10.删除临时文件
在系统安装完成后,我们需要删除之前复制到硬盘上的临时文件,以释放硬盘空间。
11.更新系统
安装完成后,我们建议立即更新系统,以确保系统安全性和稳定性。
12.安装驱动程序
根据具体硬件设备和操作系统要求,我们需要安装相应的驱动程序,以确保硬件正常工作。
13.安装常用软件
根据个人需求,安装一些常用软件,如浏览器、办公软件等,以满足日常使用需要。
14.数据迁移与备份
如果你之前有数据需要迁移,我们建议在安装系统之前备份数据,并在系统安装完成后将数据迁移到新系统中。
15.完成无U盘安装
通过以上步骤,我们成功地利用新硬盘进行了无U盘安装,并完成了系统的安装与配置。
尽管没有可用的U盘,我们仍然可以利用新硬盘进行系统安装。通过获取系统镜像文件、分区格式化、创建引导项、修改配置、修改BIOS设置等一系列步骤,我们可以完成无U盘安装。希望本文能够帮助你成功安装系统,并解决没有U盘的困扰。