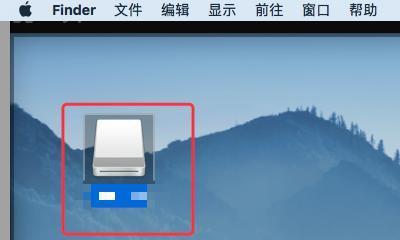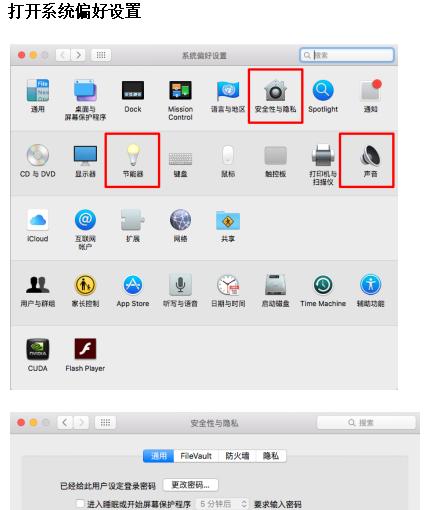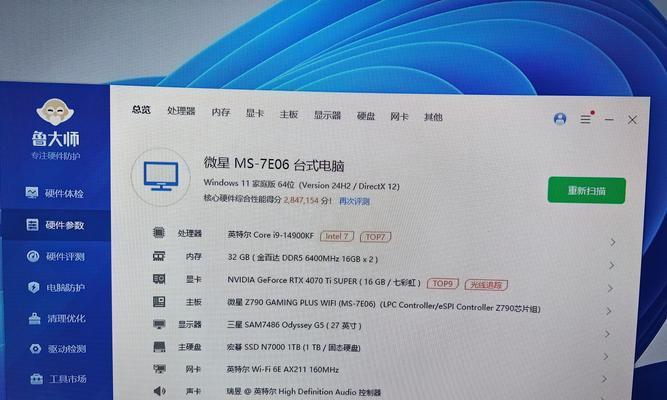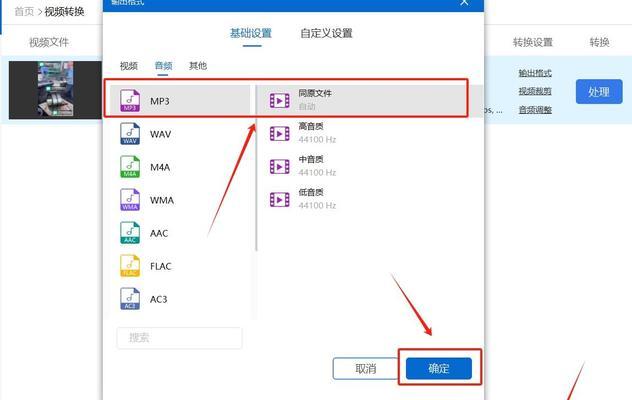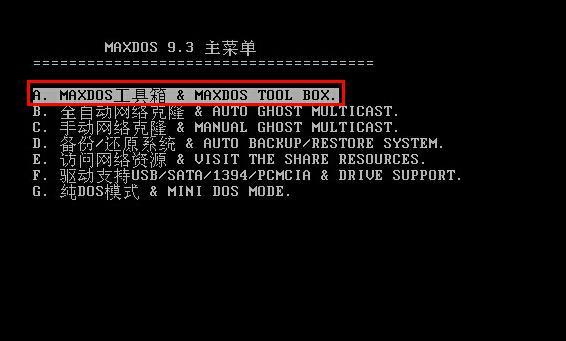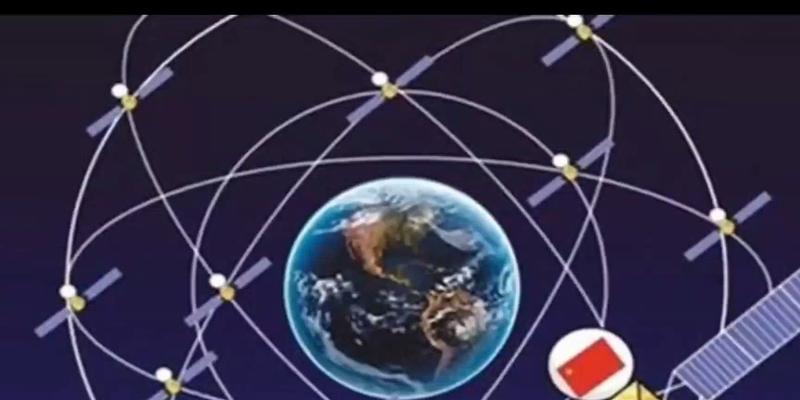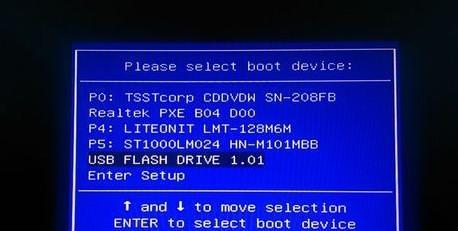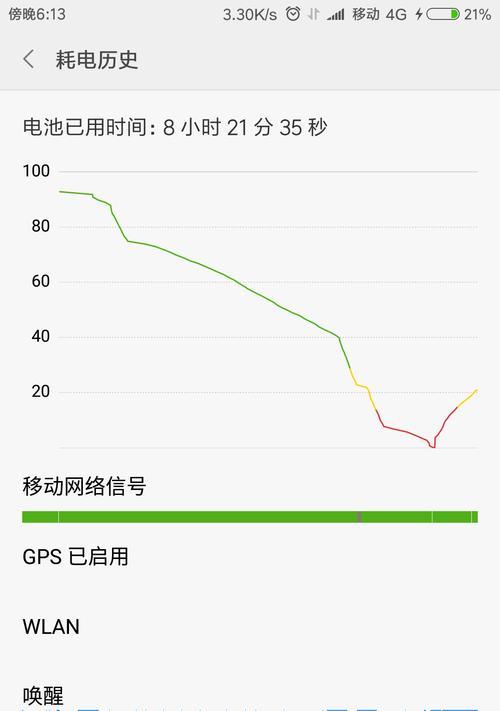在很多情况下,我们可能需要使用U盘来安装Mac系统。本文将为大家介绍一种简单而便捷的方法,让您能够轻松地使用U盘来安装Mac系统。无论您是购买新的Mac设备还是需要重新安装系统,这个教程都会对您有所帮助。
1.软件准备
我们需要下载一个名为“DiskCreator”的软件来创建可启动的U盘安装驱动器。您可以在官方网站上下载这个软件,或者在其他可靠的下载网站上找到它。
2.准备一个合适的U盘
确保选择一个容量足够大的U盘来存放Mac系统安装文件和其他必要的工具。建议选择容量不少于16GB的U盘。
3.下载Mac系统镜像文件
您需要从官方网站上下载最新版本的Mac系统镜像文件。确保选择与您的设备兼容的镜像文件,并将其保存在您的电脑上。
4.插入U盘并打开DiskCreator软件
将U盘插入电脑,然后双击打开之前下载的DiskCreator软件。
5.选择U盘和镜像文件
在DiskCreator界面中,选择正确的U盘和您之前下载的Mac系统镜像文件。确保选择正确的选项,然后点击“继续”。
6.创建可启动的U盘安装驱动器
在DiskCreator界面中,点击“开始创建”按钮,软件将开始创建可启动的U盘安装驱动器。这个过程可能需要一些时间,请耐心等待。
7.安装Mac系统
当U盘安装驱动器创建完成后,您可以将其插入需要安装Mac系统的设备中,并重启设备。确保在开机时按下相应的快捷键进入启动选项,并选择U盘作为启动设备。
8.进入Mac系统安装界面
根据设备的不同,您可能需要一些额外的步骤来进入Mac系统安装界面。按照屏幕上的指示操作,直到您看到Mac系统安装界面。
9.准备安装
在Mac系统安装界面中,您可以选择所需的语言、键盘布局和其他偏好设置。完成设置后,点击“继续”。
10.选择安装目标
接下来,选择您想要安装Mac系统的目标磁盘或分区。如果您的设备上已经有操作系统,请确保选择正确的磁盘或分区,并点击“安装”。
11.等待安装完成
Mac系统的安装过程将会自动开始,并显示一个进度条来指示安装的进度。请耐心等待,直到安装完成。
12.完成设置
在安装完成后,您需要按照屏幕上的指示进行一些基本设置,如输入AppleID等。完成设置后,您将可以登录新安装的Mac系统。
13.更新系统和软件
一旦您登录了新安装的Mac系统,建议您立即进行系统和软件的更新。这样可以确保您使用的是最新版本的Mac系统和应用程序,并获得更好的用户体验。
14.备份重要数据
在重新安装或更新系统之前,一定要备份重要的个人数据。这样可以避免数据丢失或损坏的风险。
15.使用U盘安装Mac系统的好处
使用U盘来安装Mac系统有许多好处,如方便、快捷、可移动等。而且,您还可以随时使用这个U盘来修复或重装系统,提高设备的稳定性和性能。
通过本文介绍的方法,您可以轻松地使用U盘来安装Mac系统。请记住,在进行任何系统操作之前,确保备份重要数据,并仔细遵循本文中的步骤。希望这个教程对您有所帮助,并能让您的Mac设备始终保持良好的状态。