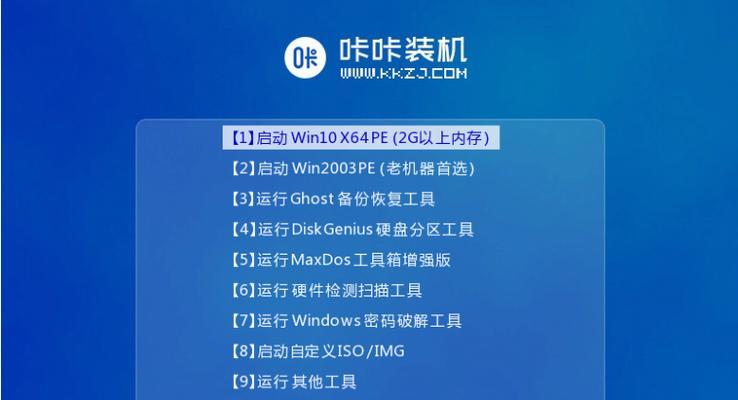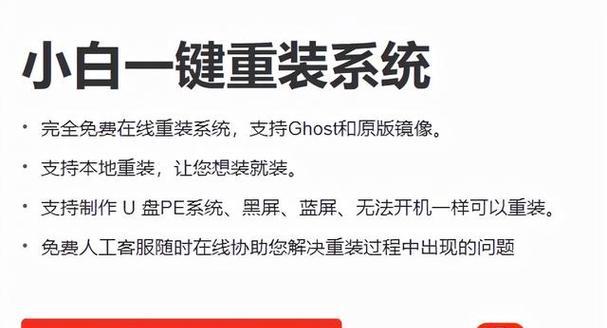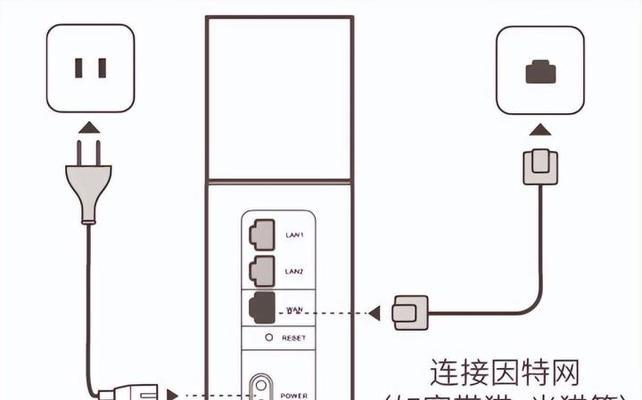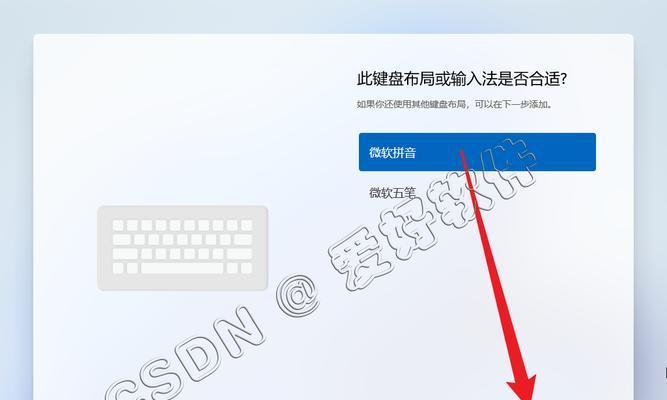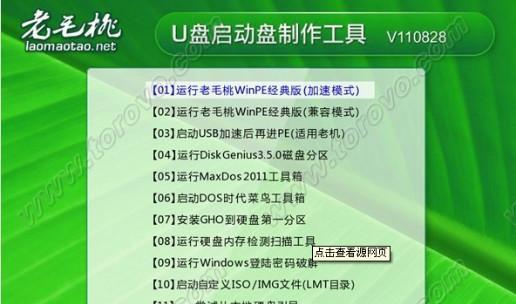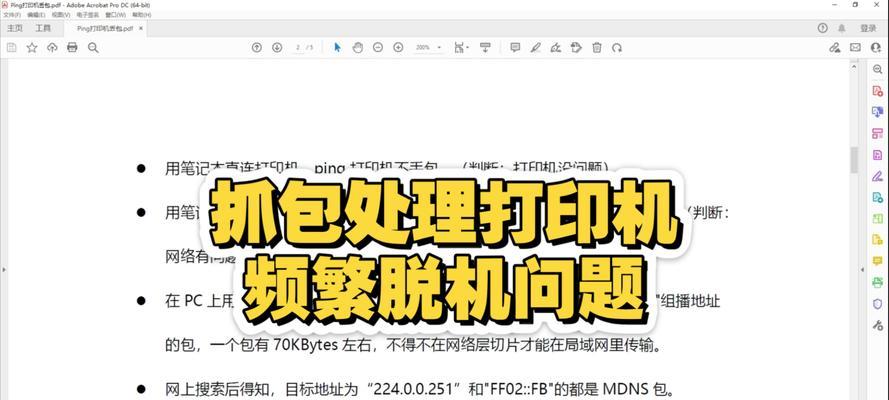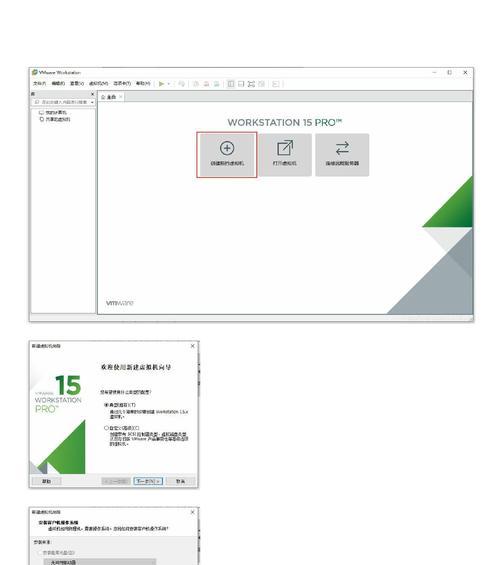在日常生活和工作中,我们经常需要进行各种数学运算和计算,而华硕Win10计算器正是一款功能强大且简洁易用的工具。本文将为大家介绍华硕Win10计算器的使用技巧,帮助读者快速掌握它的各项功能和操作方法。
标题和
1.计算器的打开与关闭
通过点击Win10操作系统任务栏中的“开始”按钮,找到“所有应用程序”列表,在其中点击“Windows辅助功能”文件夹,再点击“计算器”即可打开华硕Win10计算器。关闭计算器时,可以直接点击右上角的关闭按钮。
2.基本数学运算
华硕Win10计算器支持基本的数学运算,包括加减乘除,通过在计算器界面上点击对应的数字和运算符号按钮,然后点击“=”按钮即可得到结果。
3.复杂数学运算
除了基本的数学运算,华硕Win10计算器还支持复杂的数学运算,如开方、求平方、取余等。在计算器界面上,可以找到这些功能对应的按钮,点击即可进行相应的运算。
4.历史记录
华硕Win10计算器提供了历史记录功能,可以帮助用户追溯之前的计算过程和结果。在计算器界面上,点击“查看历史记录”按钮,即可查看之前的计算记录。
5.单位换算
华硕Win10计算器还具备单位换算的功能,可以方便地进行长度、重量、速度等不同单位之间的转换。在计算器界面上,找到“单位换算”按钮,选择相应的转换类型和单位,输入数值后即可得到转换结果。
6.程序员模式
对于需要进行进制转换和位运算的用户,华硕Win10计算器提供了程序员模式。在计算器界面上,点击“程序员”按钮即可切换到程序员模式,进行进制转换、与或非等位运算。
7.统计模式
统计模式是华硕Win10计算器中的一项特殊功能,它可以用于数据的输入和统计分析。通过点击“统计”按钮,用户可以输入一组数据,并得到平均值、标准差等统计结果。
8.计算器设置
华硕Win10计算器还提供了一些个性化的设置选项,让用户根据自己的需要进行调整。在计算器界面上,点击“查看”按钮,然后选择“计算器选项”即可进入设置界面。
9.快捷键操作
为了提高使用效率,华硕Win10计算器还支持一些常用的快捷键操作。例如,按下Alt+1可以打开或关闭标准模式,按下Alt+2可以打开或关闭科学模式。
10.精度设置
在进行一些复杂的数学计算时,华硕Win10计算器的默认精度可能无法满足需求。在计算器界面上,点击“查看”按钮,然后选择“精度”选项,可以根据需要进行精度的调整。
11.键盘输入
除了通过鼠标点击按钮进行输入外,华硕Win10计算器还支持使用键盘进行输入。用户可以直接通过键盘输入数字和运算符号,然后按下回车键即可得到结果。
12.分数计算
华硕Win10计算器还提供了分数计算的功能,可以方便地进行分数的加减乘除运算。在计算器界面上,找到“分数”按钮,点击后即可输入分子和分母进行计算。
13.单位价格计算
单位价格计算是华硕Win10计算器中的一项特色功能,适用于快速计算商品的单位价格。在计算器界面上,点击“单位价格”按钮,输入商品的价格和数量,即可得到单位价格。
14.时间计算
华硕Win10计算器还支持时间计算的功能,可以方便地进行时间的加减运算。在计算器界面上,找到“时间计算”按钮,点击后即可输入时间和要进行的运算,得到结果。
15.小窗口模式
为了方便使用,华硕Win10计算器还提供了小窗口模式。在计算器界面上,点击右上角的“小窗口”按钮,即可将计算器变为一个悬浮在桌面上的小窗口,方便进行计算。
通过本文的介绍,相信读者已经对华硕Win10计算器的使用技巧有了一定的了解。无论是基本数学运算还是复杂的科学计算,华硕Win10计算器都能满足您的需求。希望本文能够帮助读者更好地利用华硕Win10计算器,提高工作和学习效率。