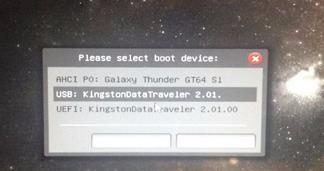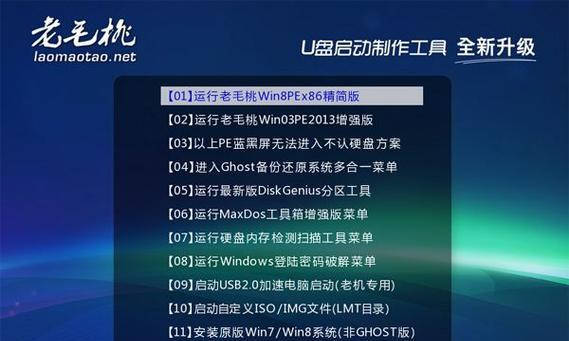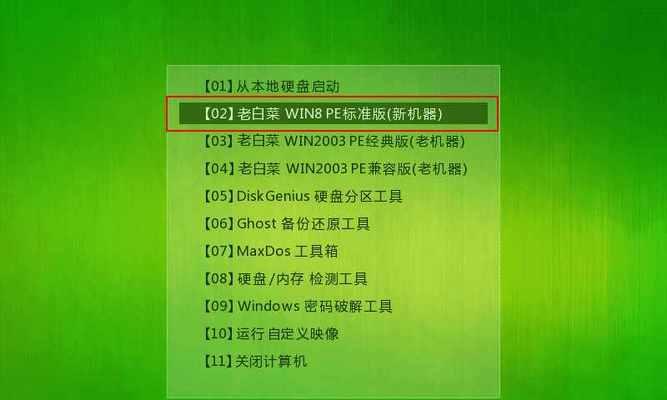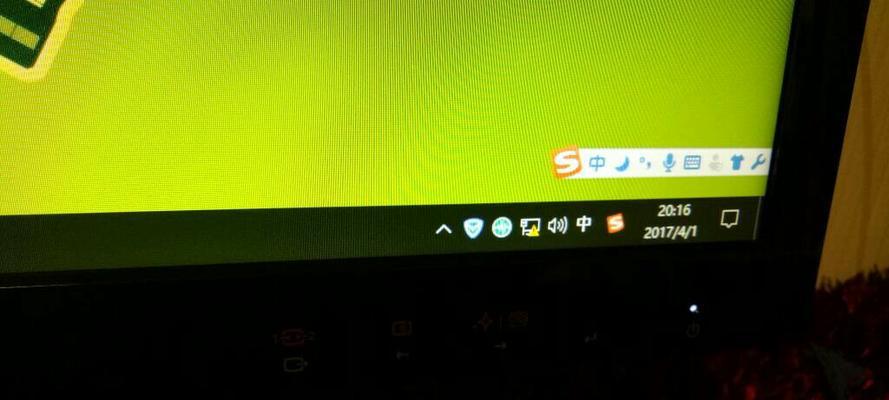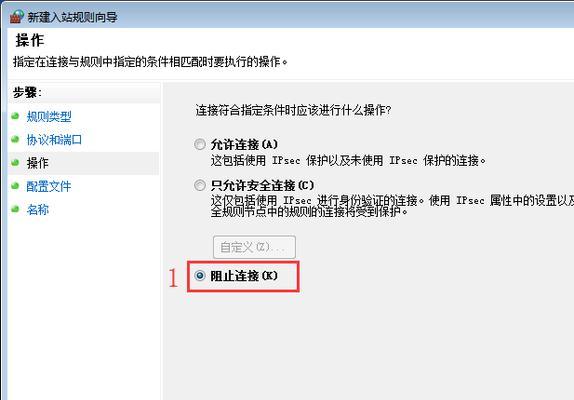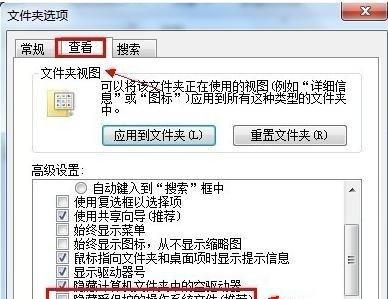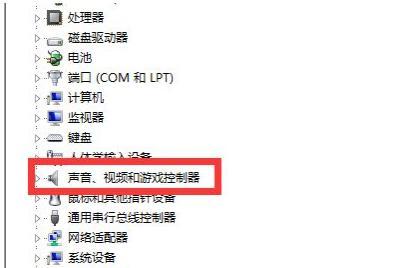在安装或修复操作系统时,使用PE启动盘是一种高效且方便的方法。本文将详细介绍如何使用U盘制作PE启动盘,并利用该启动盘安装Windows10系统。通过以下步骤,您将轻松掌握这一技巧,让操作系统的安装和修复变得更加便捷。
一:准备所需工具和材料
1.1按键字搜索下载PE制作工具
1.2准备一台空闲的电脑和一根容量大于2GB的U盘
二:下载和安装PE制作工具
2.1打开浏览器,搜索并下载合适的PE制作工具
2.2运行下载的工具,并按照提示完成安装过程
三:插入U盘并格式化
3.1将U盘插入电脑的USB接口
3.2打开计算机资源管理器,在“我的电脑”中找到对应的U盘驱动器
3.3右键点击U盘驱动器,选择“格式化”选项
四:选择PE制作工具
4.1打开已安装的PE制作工具
4.2在工具界面中,选择“制作启动U盘”或类似选项
五:选择Windows10系统镜像
5.1在PE制作工具界面中,选择“选择系统镜像”或类似选项
5.2浏览计算机中的文件,找到已下载的Windows10系统镜像文件
六:制作PE启动盘
6.1确认选择的U盘和Windows10系统镜像
6.2点击“开始制作”或类似按钮,开始制作PE启动盘
6.3等待制作过程完成,不要中断或拔出U盘
七:重启电脑并设置启动顺序
7.1重启电脑,同时按下电源键和BIOS设置键(通常是F2、F12、Delete等键)
7.2进入BIOS设置界面,找到“启动顺序”或“BootOrder”选项
7.3将U盘设为第一启动项,保存设置并退出BIOS
八:使用PE启动盘引导电脑
8.1关闭电脑,将制作好的PE启动盘插入电脑的USB接口
8.2开机后按照提示,选择从U盘启动
8.3等待PE系统加载完成,进入PE桌面
九:在PE桌面上运行Windows10安装程序
9.1在PE桌面上找到并双击运行Windows10安装程序
9.2按照安装程序的指引,选择安装选项和安装位置
9.3等待安装过程完成,系统将会自动重启
十:根据提示设置Windows10系统
10.1在重启后,按照提示设置Windows10的语言、区域、账户等选项
10.2确认设置无误后,系统将开始进行初始化和配置
十一:完成安装并享受新系统
11.1安装和配置过程完成后,系统将正式进入Windows10桌面
11.2安装过程中的个人文件和设置也会被保留
11.3您现在可以享受使用全新的Windows10操作系统了!
十二:附加操作:使用PE启动盘修复系统问题
12.1如果您的电脑遇到系统崩溃或其他问题,可以使用PE启动盘进行修复
12.2插入PE启动盘并按照步骤7和8启动电脑
12.3在PE桌面上找到并运行系统修复工具,按照提示进行修复操作
十三:注意事项:备份重要数据
13.1在安装或修复操作系统前,请务必备份重要的个人数据和文件
13.2安装过程中可能会格式化硬盘,导致数据丢失
13.3提前备份可以避免数据的损失和麻烦
十四:解决常见问题:PE启动失败、安装中断等
14.1如果PE启动失败,请确认BIOS设置是否正确,U盘是否制作成功
14.2如果安装过程中出现中断或错误,请检查系统镜像文件的完整性
14.3在解决不了问题时,可以搜索互联网上的相关教程或咨询专业人士的帮助
十五:
通过本文的指导,您已经掌握了使用U盘启动PE制作和安装Windows10系统的方法。使用PE启动盘可以极大地简化操作系统的安装和修复过程,提高效率并减少麻烦。同时,请注意备份重要数据,并在遇到问题时寻求专业帮助。祝您成功安装并享受全新的Windows10系统!