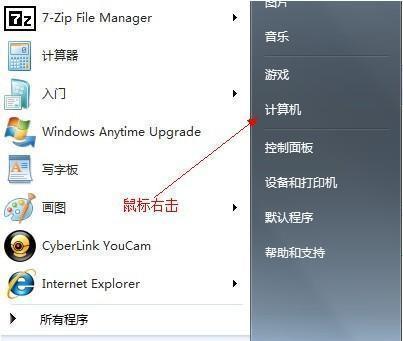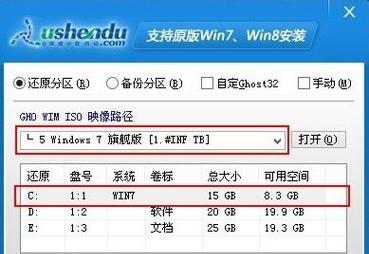在安装新电脑上的操作系统时,对硬盘进行分区是非常重要的一步。分区可以将硬盘划分为多个独立的部分,每个部分可以单独管理和使用。本篇文章将为您提供一个简单易懂的Win7分区教程,帮助您轻松完成分区操作,以满足不同的需求和用途。
1.准备工作:备份重要数据
在进行任何分区操作之前,首先要确保将重要的数据备份到其他存储设备,以防数据丢失或意外删除。
2.确定分区方案
根据自己的需求和用途,确定分区方案。常见的是将系统盘与数据盘分开,以便系统出现问题时可以更方便地修复或重装系统。
3.打开磁盘管理工具
在开始菜单中搜索并打开"磁盘管理"工具,它将显示所有连接到电脑的硬盘和分区信息。
4.查看硬盘状态
在磁盘管理中,可以看到所有硬盘的状态,包括已分区和未分区的硬盘。选择要分区的硬盘,确保它没有重要的数据。
5.建立新分区
右键点击未分配的硬盘空间,在弹出菜单中选择"新建简单卷",按照向导的指示进行操作。可以选择分区的大小、文件系统和分区标签等。
6.分配分区大小
在向导中,可以选择分配给新分区的大小。可以根据实际需求设置大小,也可以使用默认值。
7.选择文件系统
根据个人需求和操作系统的要求,选择文件系统类型。常见的文件系统类型是NTFS。
8.设置分区标签
为了方便管理,可以为新分区设置一个标签。这将使您在后续操作中更容易识别和访问。
9.格式化新分区
选择完大小、文件系统和标签后,将会提示进行格式化操作。请注意,格式化将会删除新分区中的所有数据,请确保备份好重要数据。
10.完成分区操作
等待格式化完成后,新分区就已经创建成功了。可以在磁盘管理中查看到新的分区,并对其进行进一步的管理和设置。
11.创建其他分区
如果需要创建更多的分区,可以重复上述步骤。可以根据个人需求创建多个分区,并对它们进行适当的管理。
12.分区管理和设置
在磁盘管理中,可以对已创建的分区进行管理和设置,如改变分区大小、修改标签、更改文件系统等。
13.注意事项
在进行分区操作时,需要注意以下几点:确保备份重要数据、仔细选择分区大小和文件系统、谨慎进行格式化操作。
14.了解其他分区工具
除了系统自带的磁盘管理工具,还有一些第三方分区工具可以提供更多功能和选项。可以根据个人需求选择合适的工具。
15.
通过本篇文章,您已经学习了如何以新电脑装Win7进行分区的详细步骤。分区操作可以让您更好地管理和利用硬盘空间,满足个人需求和使用要求。请务必在分区操作之前备份重要数据,并谨慎选择分区大小和文件系统。