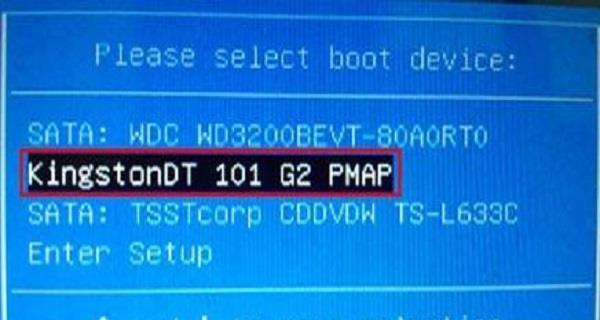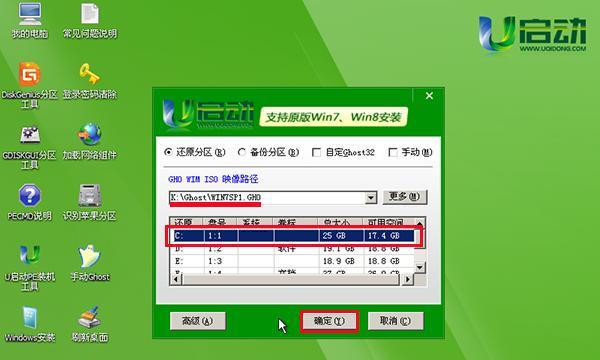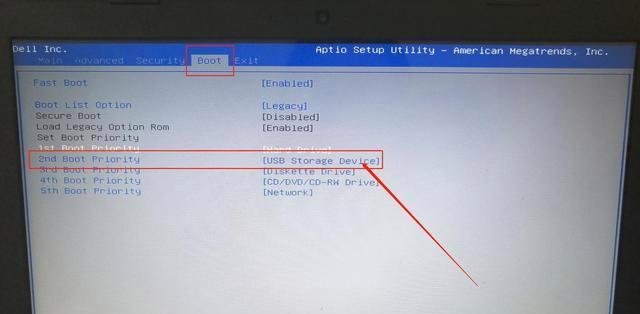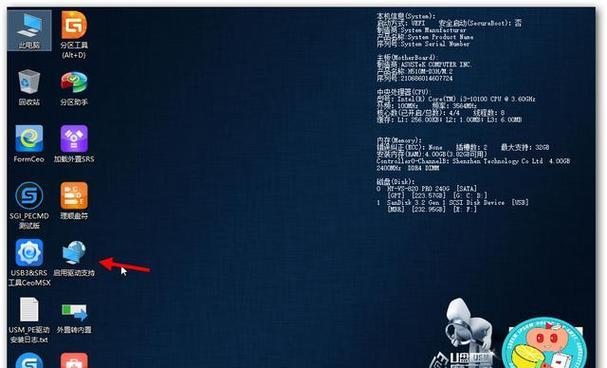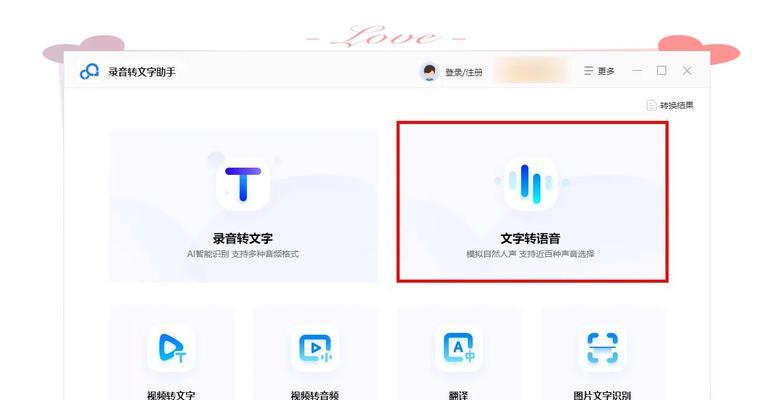在使用电脑的过程中,我们常常会遇到系统崩溃、运行速度变慢等问题。而重装系统是解决这些问题的一种有效方法。华硕光盘重装系统是一种简单快捷的恢复方法,本文将为大家介绍如何使用华硕光盘进行系统重装,以帮助你轻松恢复电脑最佳状态。
准备工作
在进行系统重装之前,我们首先需要准备好一张可用的华硕光盘,并确保电脑中没有重要的个人文件。同时,需要备份重要的文件和数据,以免在重装系统过程中丢失。
进入BIOS设置
重启电脑后,按下华硕笔记本电脑上的“DEL”或“F2”键(不同型号可能有所不同),进入BIOS设置界面。在BIOS设置中,选择“Boot”选项,并将光驱设置为第一启动设备。
插入光盘并重启
将华硕光盘插入电脑的光驱中,并重新启动电脑。在重启的过程中,电脑将自动从光盘启动,并进入系统重装界面。
选择语言和键盘设置
在系统重装界面上,选择适合自己的语言和键盘设置,然后点击“下一步”继续。
选择“自定义安装”
在安装类型中,选择“自定义(高级)”,这样可以更加灵活地进行系统重装,包括分区、格式化等操作。
选择系统安装位置
在分区列表中,选择需要进行系统重装的分区,然后点击“格式化”来清除原有数据。请注意,在这一步骤前要先进行数据备份,以免丢失重要文件。
开始系统安装
点击“下一步”后,系统将开始进行安装操作。这个过程可能会花费一些时间,请耐心等待直到安装完成。
设定个人喜好
在安装完成后,系统会要求你输入个人信息和设置一些偏好选项。根据自己的需求进行设定,并点击“下一步”。
驱动程序安装
系统安装完成后,会自动进行驱动程序的安装。根据电脑型号,安装所需的驱动程序,并重启电脑。
更新系统和安装软件
重启后,系统将自动检查更新并安装补丁。在更新完成后,可以根据个人需求安装必要的软件,以满足自己的使用需求。
恢复个人文件和数据
在系统重装后,我们可以通过备份的方式将个人文件和数据恢复到电脑中。将备份的文件复制到相应的目录下,以便在系统恢复后能够继续使用。
删除无用文件和程序
在系统重装之后,我们可以检查并删除无用的文件和程序,以释放磁盘空间并提高电脑性能。
设置防护软件和备份策略
为了保护电脑安全,我们可以安装有效的防护软件,并设置定期备份策略,以免再次遭受数据丢失的困扰。
注意事项和常见问题解决
在使用华硕光盘进行系统重装时,有一些常见问题需要注意,比如驱动程序兼容性、网络连接等问题。遇到问题时,可以参考华硕官方网站提供的帮助文档或咨询客服解决。
通过华硕光盘重装系统,我们可以轻松快捷地恢复电脑最佳状态。在进行系统重装前,确保备份重要文件和数据,并在系统恢复后及时安装驱动程序和更新系统。同时,合理设置防护软件和备份策略,可以保障电脑安全和数据完整性。希望本文提供的华硕光盘重装系统教程能帮助到大家。