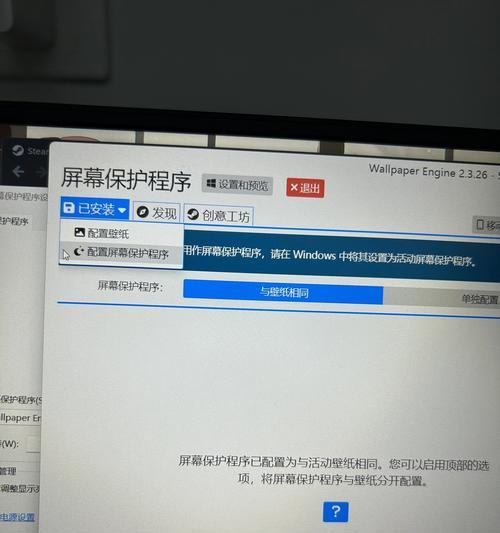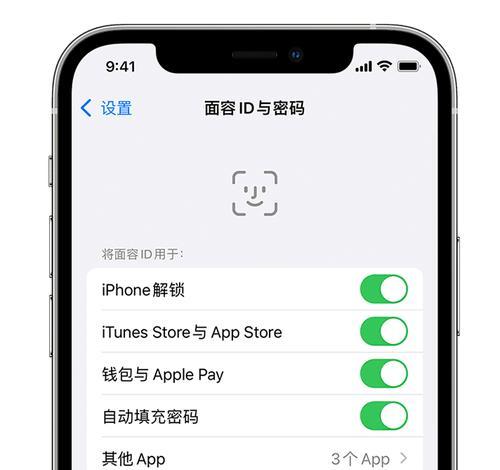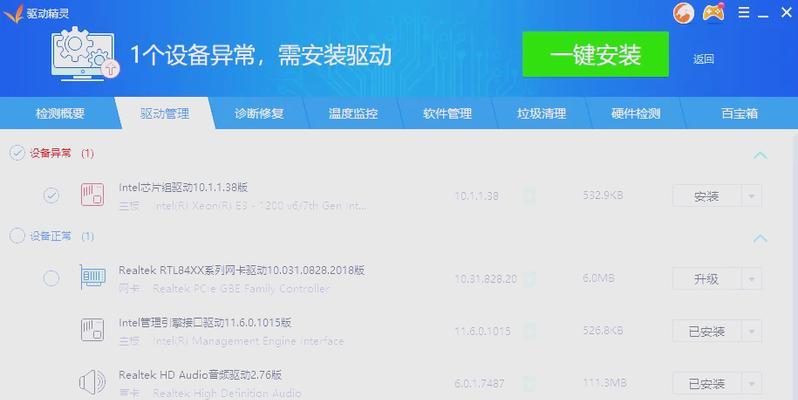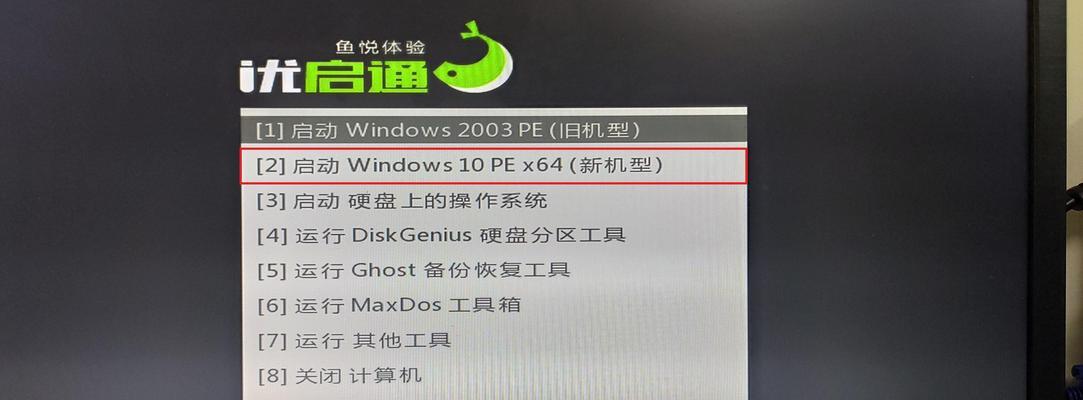随着使用时间的增长,笔记本电脑的硬盘容量往往会变得不够用,此时升级或更换硬盘就成为了一种解决方案。本文将详细介绍在Dell笔记本上安装新硬盘的步骤和注意事项,帮助用户轻松实现存储扩展和性能提升。
一:确定适用于Dell笔记本的硬盘类型和规格
内容1:在开始安装前,首先需要确认要安装的新硬盘是否与Dell笔记本兼容。在Dell官方网站或产品手册上可以找到相应的信息,了解支持的硬盘类型(如SATA、NVMe等)和规格(如2.5寸、M.2等),以便选择合适的硬盘。
二:备份重要数据和创建恢复介质
内容2:在安装新硬盘之前,务必备份所有重要的数据到外部存储设备,以防数据丢失。此外,还可以创建一个恢复介质,以便在安装完成后快速恢复操作系统和软件。
三:准备必要的工具和材料
内容3:进行硬盘安装需要一些必要的工具和材料,包括螺丝刀、静电防护手环、硬盘固定螺丝和可能需要的转接线等。在开始安装之前,请确保准备齐全,并保持工作区域整洁。
四:关机并断开电源和外部设备
内容4:在安装新硬盘之前,务必关机,并断开电源和所有外部设备,例如电源适配器、USB设备和其他外接设备,以确保操作的安全性和成功性。
五:打开Dell笔记本底部盖板
内容5:根据Dell笔记本的型号和设计,使用螺丝刀轻轻拧开底部盖板上的固定螺丝,然后将盖板取下,以便访问笔记本内部的硬盘槽或插槽。
六:移除原有硬盘
内容6:找到原有硬盘,并轻轻拔出连接线,再松开固定螺丝将其取出。在操作过程中要特别注意不要对硬盘造成任何物理损伤,以免导致数据丢失。
七:插入新硬盘
内容7:将新硬盘插入到硬盘槽或插槽中,并确保与接口对齐。使用固定螺丝将硬盘固定在正确的位置上,并重新连接硬盘的数据线和电源线。
八:重新安装底部盖板
内容8:将底部盖板放回原位,并按照之前拧紧的顺序,使用螺丝刀紧固固定螺丝。确保盖板牢固固定,不会出现松动或松脱的情况。
九:重启笔记本并进入BIOS设置
内容9:重新连接电源适配器,并启动笔记本电脑。在开机过程中按下指定的快捷键(通常是F2或F12),进入BIOS设置界面,检查新硬盘是否被正常识别。
十:分区和格式化新硬盘
内容10:在BIOS设置界面确认新硬盘被识别后,可以启动操作系统安装程序,根据提示进行分区和格式化操作,使新硬盘可以被操作系统识别并使用。
十一:恢复备份的数据和安装软件
内容11:在新硬盘已经被分区和格式化后,可以将之前备份的数据恢复到新硬盘上,并重新安装需要的软件和驱动程序,以确保系统完整和功能正常。
十二:优化新硬盘的性能和设置
内容12:安装完新硬盘后,可以根据个人需求进行进一步的优化设置,例如调整操作系统的页面文件、启用固态硬盘缓存等,以提升系统的性能和响应速度。
十三:定期检查和维护新硬盘
内容13:为了保证新硬盘的长期稳定运行,建议定期检查并维护它。可以通过使用Dell提供的硬盘检测工具或第三方软件进行表面扫描、错误修复和健康状态监控等操作。
十四:处理旧硬盘
内容14:安装新硬盘后,用户需要妥善处理旧硬盘。如果旧硬盘还可以正常工作,可以将其用作备份存储设备,或者进行数据擦除后捐赠、销售或报废。
十五:小心维护,享受扩展存储的便利
内容15:通过按照本教程的步骤和注意事项进行安装,用户可以轻松实现Dell笔记本的硬盘升级和存储扩展。小心维护新硬盘,并定期检查保养,将为用户带来更多存储空间和良好的使用体验。
通过本文的介绍,你应该已经了解了在Dell笔记本上安装新硬盘的步骤和注意事项。只要按照正确的方法和顺序进行操作,并保持细心和耐心,你可以轻松地完成硬盘安装,实现存储扩展和性能提升。记得备份重要数据,并定期检查和维护新硬盘,让你的Dell笔记本始终保持高效运行。