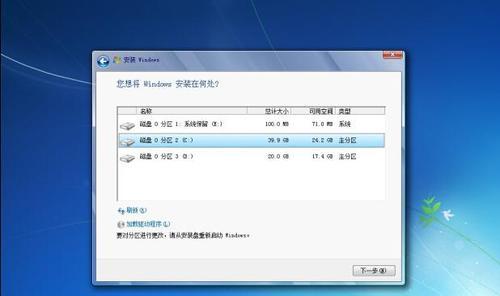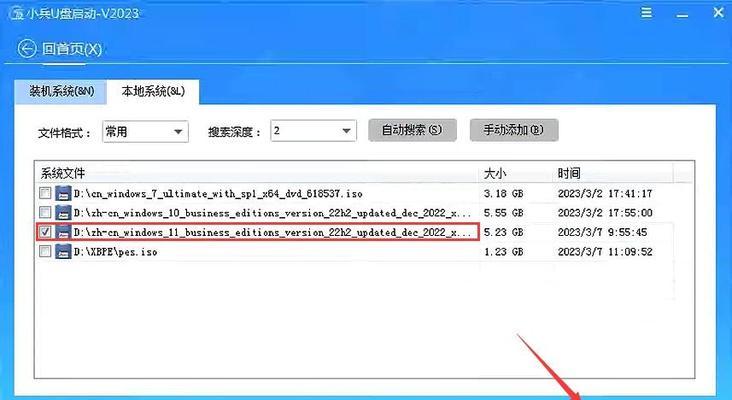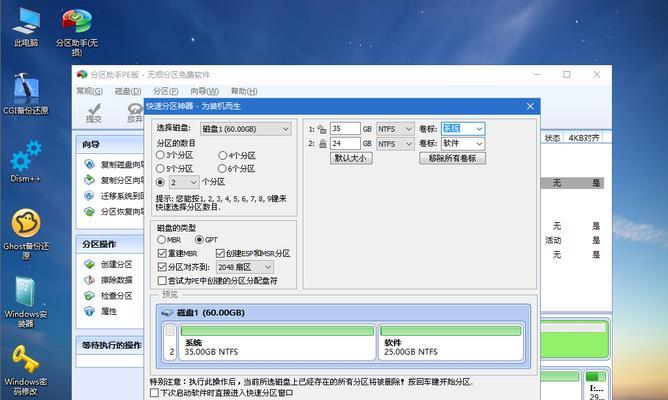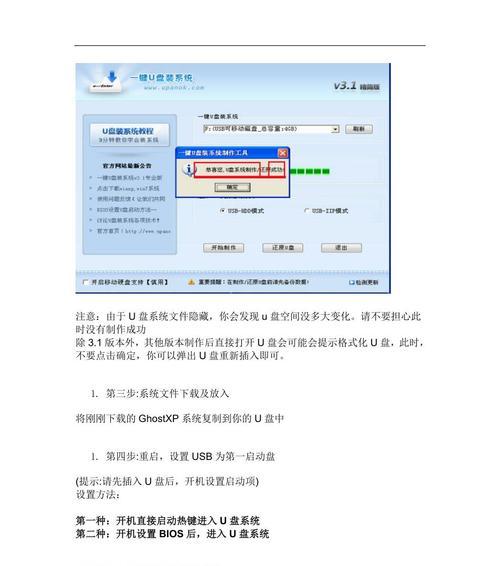随着Windows7操作系统的使用持续增加,许多用户希望能够快速、方便地安装和升级到Win7。而系统之家就是一个功能强大的工具,可以帮助用户轻松实现一键安装Win7系统。本文将详细介绍如何利用系统之家进行一键安装,并提供15个步骤,让你快速完成Win7系统的安装。
一、准备工作:确保系统兼容性和备份重要文件
在进行任何操作之前,首先需要确保你的计算机符合Win7的最低系统要求,并备份重要文件以防数据丢失。
二、下载系统之家:获取最新版本的系统之家软件
在开始安装之前,你需要下载并安装最新版本的系统之家软件。你可以在官方网站上找到该软件的下载链接。
三、打开系统之家:进入软件界面并选择安装选项
打开系统之家软件后,你将看到一个简洁的界面。点击“一键安装”选项,进入安装界面。
四、选择Win7系统镜像:从本地或网络选择Win7系统镜像文件
在安装界面中,系统之家会要求你选择Win7系统的镜像文件。你可以选择从本地计算机或者网络上获取镜像文件。
五、设置安装选项:选择安装分区和相关设置
在这一步骤中,你需要选择安装Win7系统的目标分区,并进行相关的设置,如设置电脑名称、语言等。
六、开始安装:确认设置后,点击开始按钮开始安装
当你完成所有的设置后,确认一切无误后,点击“开始”按钮,系统之家将开始执行一键安装操作。
七、等待安装完成:耐心等待Win7系统安装完成
在安装过程中,请耐心等待,不要中途进行任何操作,直到系统之家显示安装完成的提示。
八、重新启动电脑:按照提示重新启动计算机
安装完成后,系统之家会要求你重新启动计算机。按照提示操作,确保新安装的Win7系统能够正常启动。
九、初始化设置:进行Win7系统的初始化设置
当Win7系统成功启动后,你需要进行一些初始化设置,如设置用户账户、网络连接等。
十、检查驱动和更新:确保系统安装完整并更新至最新版本
为了确保系统的稳定性和完整性,你需要检查并安装缺失的驱动程序,并将系统更新至最新版本。
十一、安装常用软件:根据需要安装常用软件
根据你的需求,安装一些常用软件,如浏览器、办公软件等,以满足个人日常使用的需求。
十二、设置个性化选项:根据个人喜好进行系统个性化设置
Win7系统提供了丰富的个性化选项,你可以根据个人喜好进行设置,如更改桌面壁纸、窗口颜色等。
十三、优化系统性能:进行系统优化和清理垃圾文件
通过优化系统性能和清理垃圾文件,你可以提升Win7系统的运行速度和稳定性。
十四、安全防护设置:加强系统的安全防护
为了保护个人隐私和确保系统安全,你需要进行安全防护设置,如安装杀毒软件、防火墙等。
十五、完成安装:恭喜你成功完成Win7系统的一键安装
经过以上步骤,你已成功完成Win7系统的一键安装。祝贺你,现在可以开始享受稳定和高效的操作系统了!
通过系统之家的一键安装教程,我们可以轻松快速地搭建Windows7系统。只需按照15个步骤进行操作,你就能成功完成安装。无论是初次安装还是升级,使用系统之家可以大大简化安装过程,提高工作效率。希望本文能够对你有所帮助,愿你在使用Win7系统时能够顺利、愉快地进行各种操作。