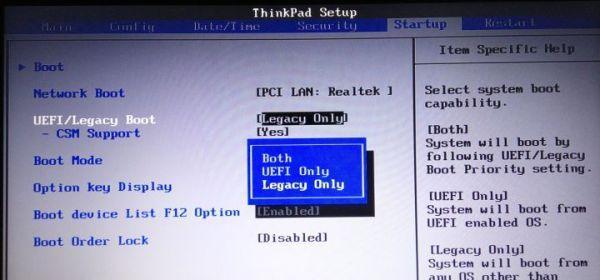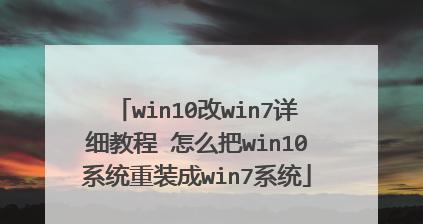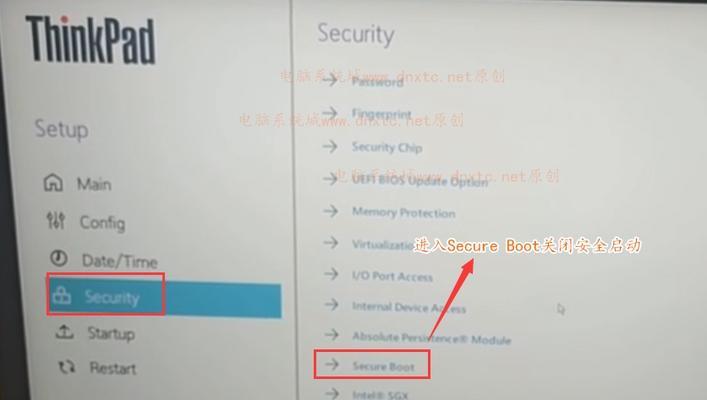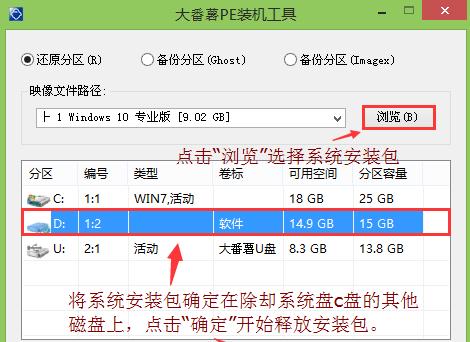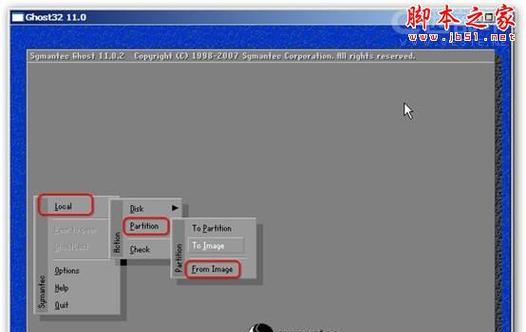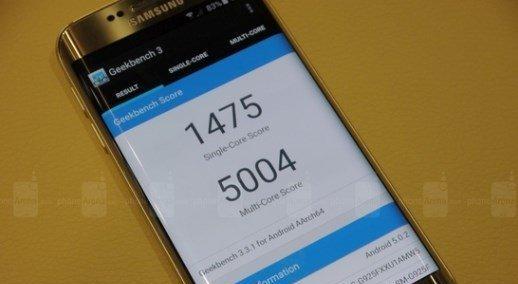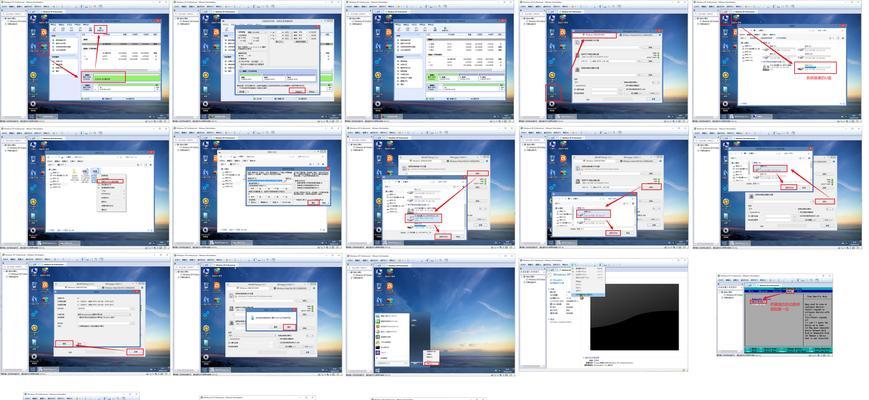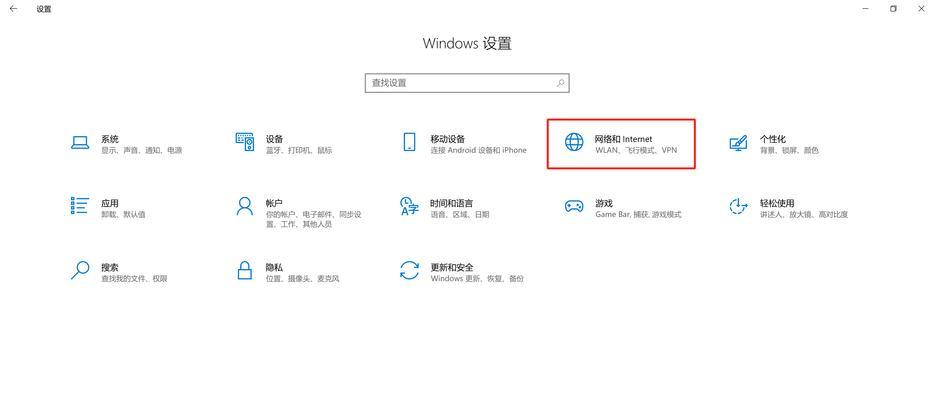在安装操作系统时,启动盘是至关重要的。而现在很多笔记本电脑已经取消了光驱,所以使用U盘来进行启动安装操作系统成为了很多人的选择。本文将详细介绍如何使用联想U盘来轻松启动Win10系统,并提供一些注意事项,帮助读者顺利完成系统安装。
准备工作:获取联想官方制作的启动盘制作工具
对于联想用户而言,可以直接从联想官网下载并安装联想官方制作的U盘启动工具,该工具可以帮助用户快速制作启动盘。下载并安装完成后,打开联想U盘启动工具。
插入U盘并选择操作系统镜像文件
将准备好的U盘插入电脑的USB接口,并确保没有重要数据需要保存。在联想U盘启动工具中选择“制作U盘启动”选项,接着选择Win10系统的镜像文件。
设置U盘启动模式为UEFI模式
在制作U盘启动时,需要设置启动模式为UEFI模式。在联想U盘启动工具的界面中,点击“高级设置”按钮,勾选“UEFI启动模式”,并确认设置。
开始制作U盘启动
点击联想U盘启动工具界面上的“开始制作”按钮,开始制作U盘启动盘。制作过程可能需要一些时间,请耐心等待。
重启电脑,并选择从U盘启动
制作完成后,将U盘安全拔出,并重新启动电脑。在电脑开机过程中,按下F12或者Del键(具体按键可能因电脑型号而异)进入BIOS设置界面,然后选择从U盘启动。
按照提示安装Win10系统
进入U盘启动后,根据屏幕上的提示,选择语言、时区等设置,然后点击“安装”按钮开始安装Win10系统。接下来,根据系统提示进行操作,直到安装完成。
网络设置和驱动安装
安装完成后,连接网络并进行网络设置。安装系统所需的驱动程序,确保电脑正常运行。可以通过联想官网或者驱动精灵等软件来获取和安装驱动程序。
系统优化和个性化设置
安装驱动后,可以进行系统优化和个性化设置,如调整显示分辨率、安装常用软件、更改桌面背景等。
安装常用软件和工具
根据个人需求,安装一些常用软件和工具,如办公软件、杀毒软件、浏览器等。这些软件和工具可以提高工作效率并保护电脑安全。
注意事项:备份重要数据
在安装系统前,务必备份重要数据。安装过程中会格式化电脑硬盘,导致所有数据丢失。所以在操作前,确保重要数据已经备份到其他存储介质。
注意事项:选择合适的Win10版本
根据自己的电脑硬件配置选择合适的Win10版本。不同版本的Win10可能对硬件的兼容性有所差异,选择合适版本可以提高系统的稳定性和性能。
注意事项:保持电脑电量充足
在系统安装过程中,电脑需要持续供电,因此请确保电脑电量充足,或者将电脑连接到电源插座上。
注意事项:遵循系统安装步骤
在系统安装过程中,遵循系统的提示一步步进行操作。不要随意更改设置或者跳过步骤,以免导致系统安装失败或者出现其他问题。
注意事项:及时更新系统和驱动
安装完成后,及时进行系统和驱动的更新。新版本的系统和驱动通常会修复一些问题并提供更好的性能和兼容性。
通过使用联想U盘轻松启动Win10系统,我们可以方便地进行系统安装,并根据个人需求进行个性化设置。同时,我们也需要注意备份重要数据、选择合适的Win10版本、保持电脑电量充足,并且遵循系统安装步骤和及时更新系统和驱动,以确保系统的稳定性和性能。希望本文对您有所帮助。