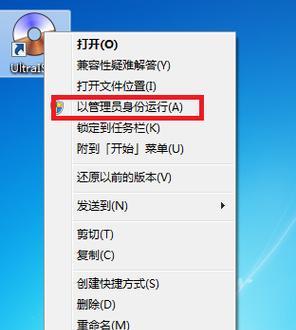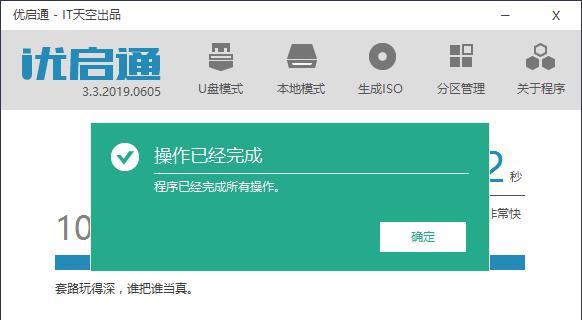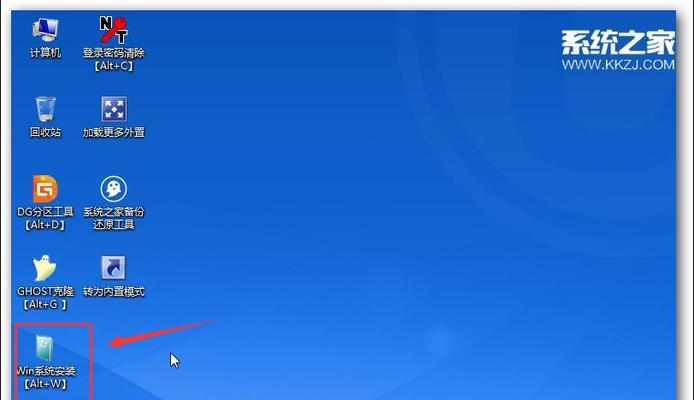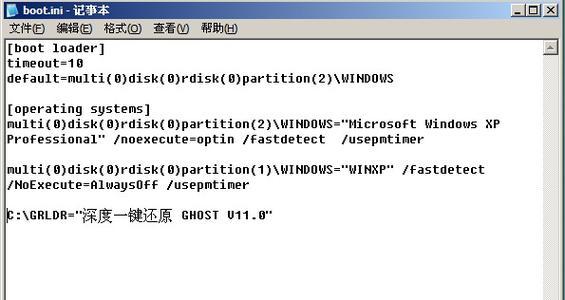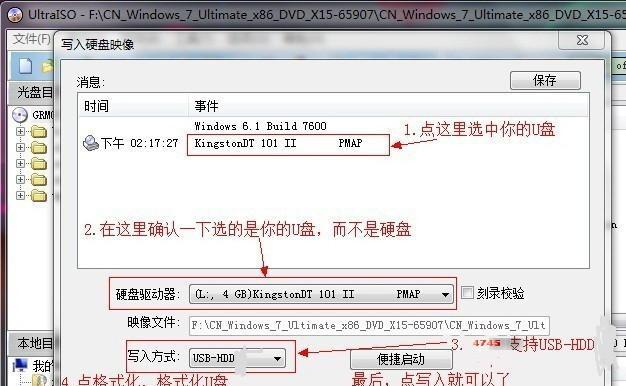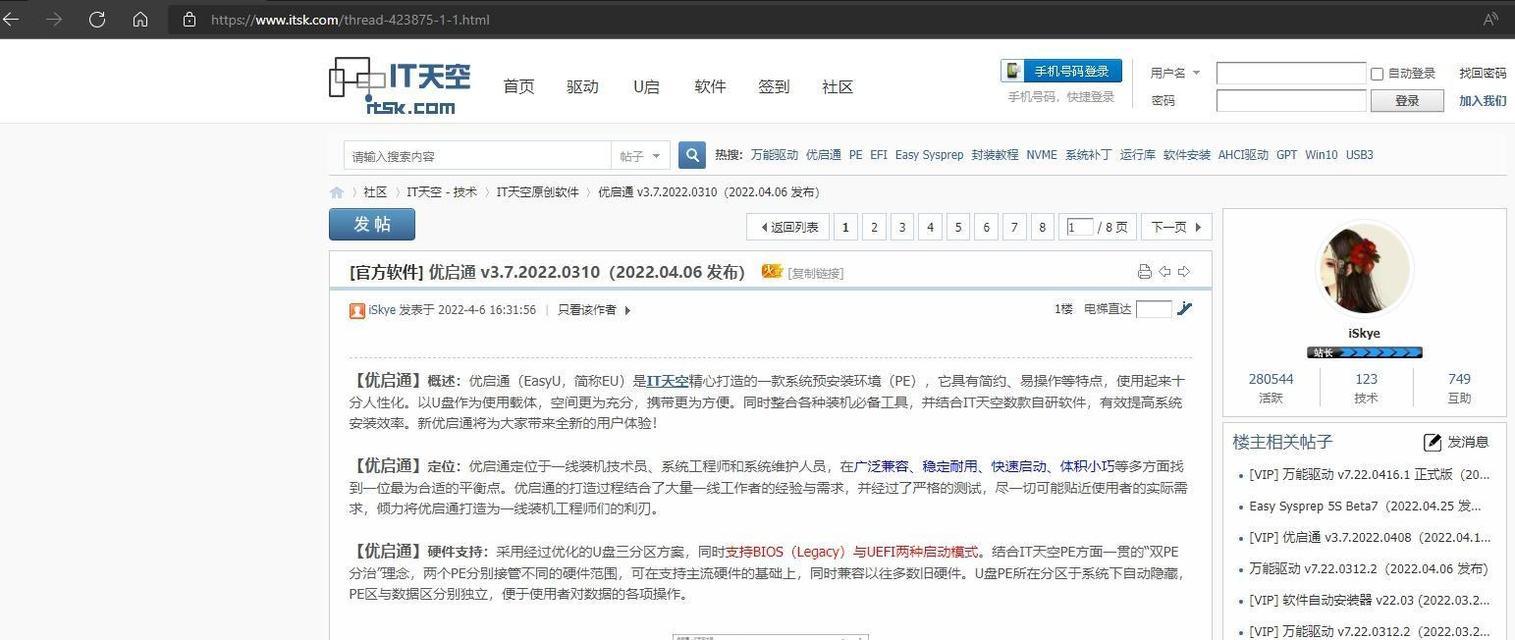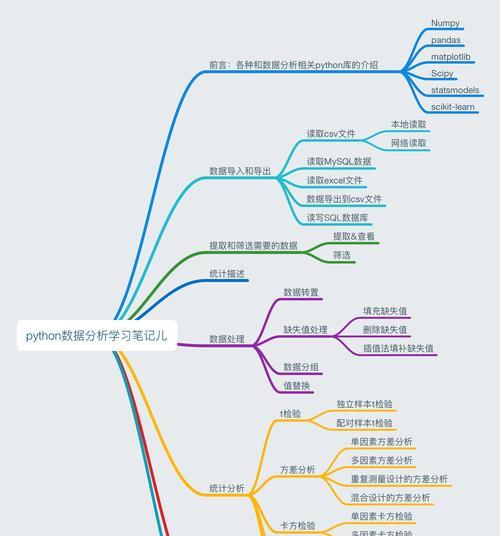随着Windows7系统的逐渐淘汰,越来越多的用户转向了Windows10系统。而使用U盘进行系统安装是最常见也是最便捷的方法之一。本文将为大家详细介绍如何使用U盘安装Win10系统,并推荐一款实用的软件——安装管家,帮助您轻松完成系统安装。
1.如何准备一个可用的U盘
在开始进行U盘安装之前,首先需要准备一个容量足够的U盘。请选择一个速度较快、容量大于16GB的U盘作为安装介质。
2.下载Windows10镜像文件
访问微软官网,下载最新版本的Windows10镜像文件。确保选择与您计算机硬件相匹配的版本,比如家庭版、专业版等。
3.使用安装管家创建启动U盘
安装管家是一款功能强大且易于使用的软件,它能帮助用户快速制作启动U盘。下载并安装安装管家软件后,打开软件并按照提示操作,即可轻松创建启动U盘。
4.设置计算机启动顺序
在U盘准备好后,需要进入计算机的BIOS界面,设置U盘为启动设备。重启计算机时,按下相应键进入BIOS,然后调整启动顺序,确保U盘在硬盘之前。
5.启动电脑并进入系统安装界面
重启电脑后,系统将自动从U盘启动。等待一段时间后,您将进入Windows10系统安装界面。根据界面提示,进行相关设置和操作。
6.选择安装方式和分区
在安装界面上,选择自定义安装方式。根据您的需求进行分区设置,确定要安装系统的硬盘和分区。
7.开始安装Windows10系统
点击“下一步”后,系统将开始自动安装Windows10。请耐心等待,不要中途关闭电源或干扰安装过程。
8.设置用户名和密码
在系统安装完成后,您需要设置用户名和密码,以及其他相关设置。请记住设置的用户名和密码,以便以后登录使用系统。
9.安装驱动程序和软件
一旦系统安装完成,接下来需要安装计算机的驱动程序和常用软件。通过网络连接,下载并安装相应的驱动程序,然后安装您常用的软件。
10.进行系统优化设置
为了获得更好的使用体验,您可以进行一些系统优化设置,如更改桌面背景、调整电源选项、设置显示语言等。
11.更新系统和安装补丁
及时更新Windows10系统和安装相关补丁是非常重要的。打开系统更新设置,确保系统始终处于最新状态。
12.安装必备的常用软件
根据个人需求,安装一些必备的常用软件,如浏览器、办公软件、杀毒软件等,以满足日常使用的需求。
13.数据迁移与备份
如果您之前使用的是其他系统,建议将重要的数据进行备份,并在安装完Windows10系统后进行迁移。
14.常见问题解决办法
在安装过程中,可能会遇到一些问题,比如无法启动、无法识别U盘等。本将为您提供一些常见问题的解决办法。
15.U盘安装Win10系统的优势和注意事项
U盘安装Win10系统的优势,并给出一些注意事项,帮助读者更好地进行系统安装,并保证安装的顺利进行。
通过本文的教程,您可以轻松地使用U盘安装Windows10系统,并且利用安装管家软件使整个过程更加简单。记住要备份数据、选择合适的版本、安装必要的驱动程序和软件,并进行系统优化和及时更新,您将能够顺利地安装和使用Windows10系统,享受更好的使用体验。