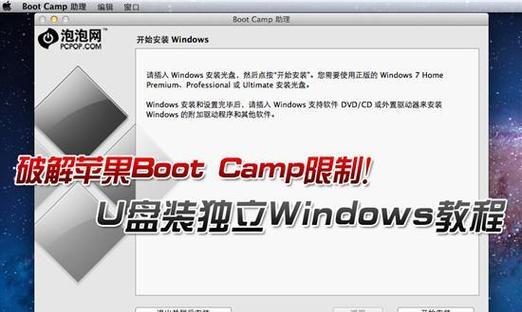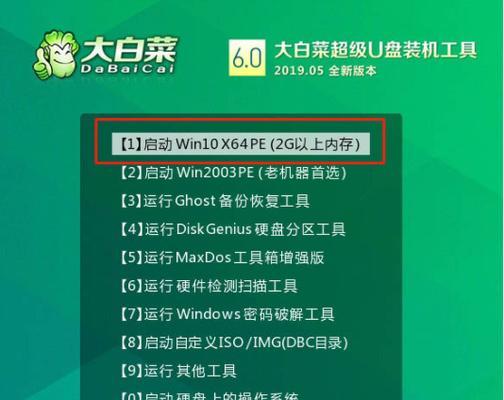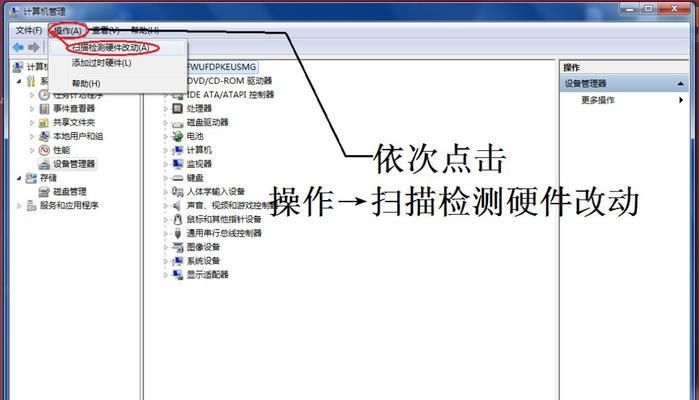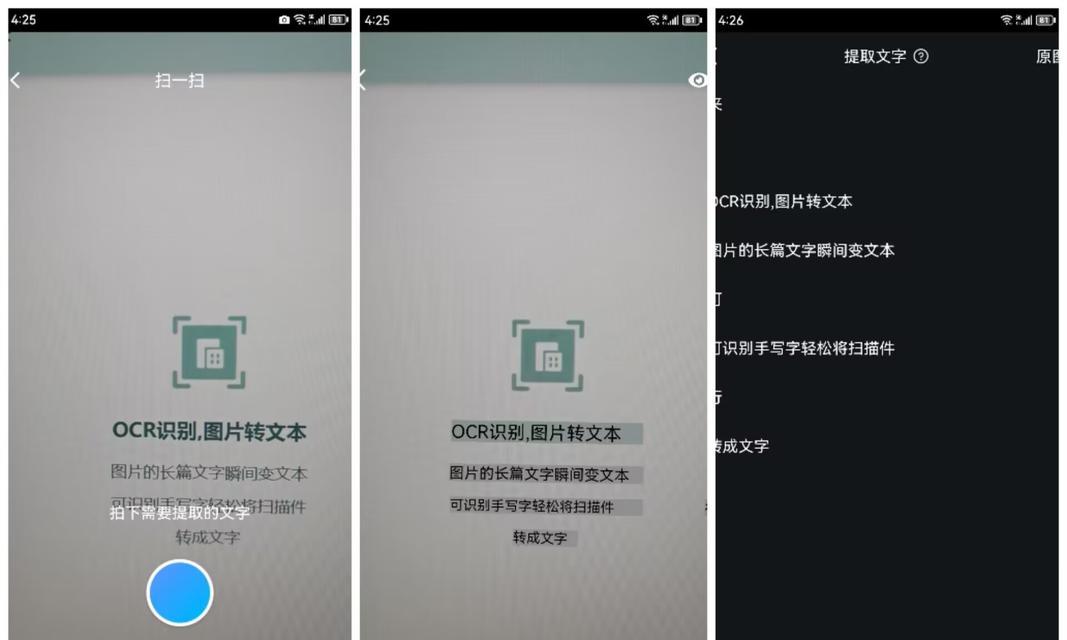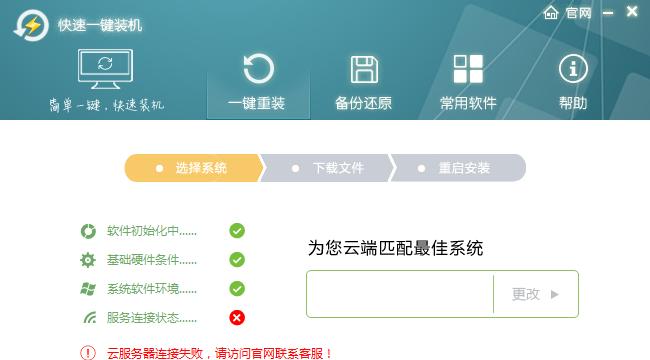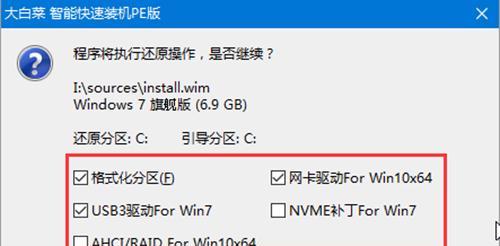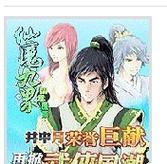随着苹果电脑的普及,许多用户希望在自己的苹果系统上安装Windows操作系统以便更好地兼容不同软件和应用。本教程将详细介绍如何在苹果系统上安装Win7系统,帮助读者快速掌握安装步骤,无需专业知识也能轻松完成。
1.准备所需工具和材料
在开始安装之前,您需要准备一个空白的USB驱动器、Win7系统的安装镜像文件、以及苹果系统的电脑。
2.创建Win7系统的安装USB驱动器
使用BootCamp助理程序,在苹果系统中创建一个用于安装Win7系统的启动盘,确保该USB驱动器的容量足够大。
3.调整苹果系统分区大小
使用BootCamp助理程序调整苹果系统的分区大小,为新的Win7系统腾出足够的空间。
4.启动电脑并选择启动方式
将创建好的Win7安装USB驱动器插入电脑,并在重启时按住Option键,选择从USB驱动器启动。
5.进入Win7安装界面
根据提示,选择语言和其他首选项,然后点击“下一步”进入Win7系统的安装界面。
6.安装Win7系统到指定分区
在安装界面上选择新建分区并指定大小,然后将Win7系统安装到该分区中。
7.完成Win7系统的安装
等待安装程序完成,并根据提示进行一些基本设置,如创建用户名和密码等。
8.安装BootCamp驱动程序
安装Win7系统后,苹果系统上的一些硬件可能无法正常使用,通过安装BootCamp驱动程序可以解决这些问题。
9.进行更新和驱动程序安装
使用WindowsUpdate工具进行系统更新,然后安装所需的其他驱动程序,确保系统正常运行。
10.设置引导顺序
为了方便在苹果系统和Win7系统之间切换,使用BootCamp助理程序将默认引导顺序设置为双系统可选。
11.熟悉Win7系统界面
进入Win7系统后,熟悉其界面和功能,并根据个人需求进行个性化设置。
12.安装常用软件和应用
根据自己的需求,安装常用的软件和应用程序,以便更好地使用Win7系统。
13.数据迁移与备份
将苹果系统中的个人数据迁移到Win7系统中,并进行数据备份,以免意外丢失重要文件。
14.问题解决与优化
在使用Win7系统过程中,可能会遇到一些问题,本段介绍一些常见问题的解决方法和系统优化技巧。
15.使用体验和
通过本教程的指导,您已经成功在苹果系统上安装了Win7系统,享受到了更多应用和软件的便利。在使用过程中,不断探索和学习,以便更好地发挥双系统的优势。
通过本教程的步骤,您可以轻松在苹果系统上安装Win7系统,为自己提供更多软件和应用的兼容性。请按照步骤一步步操作,同时注意备份重要数据,以免发生意外。希望本教程对您有所帮助,祝您顺利完成安装!