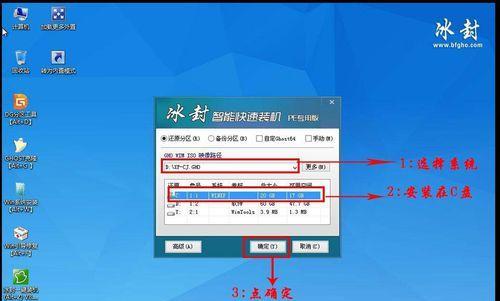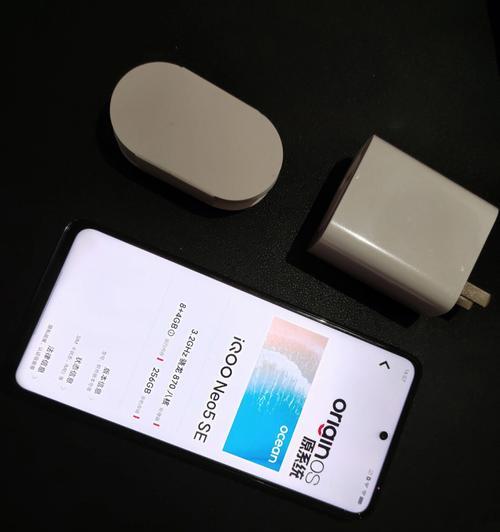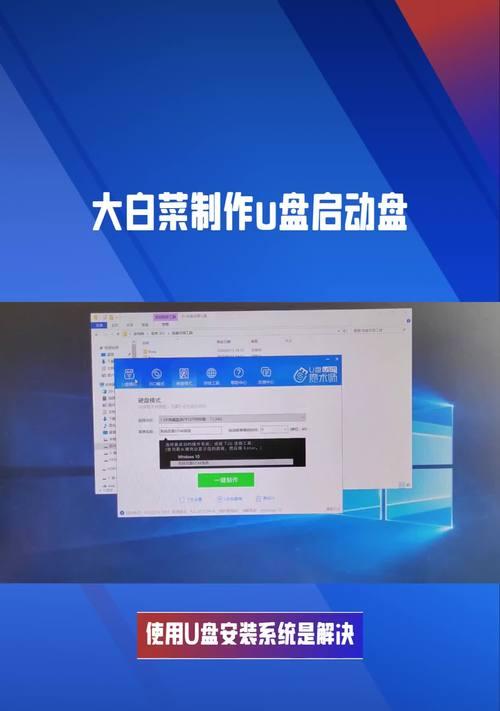随着时间的推移,硬盘可能会出现老化、容量不足等问题,这时候更换硬盘成为了一个不可避免的选择。本文将为大家介绍如何在联想电脑上更换硬盘,并安装全新的Win10系统,让您的电脑重新焕发出青春的活力。
1.确定更换硬盘的需求
在进行硬盘更换之前,首先需要确认您是否真的需要更换硬盘。比如,如果您的硬盘只是因为容量不足而需要扩展,那么购买一个外置硬盘或者使用云存储等方式可能会更加方便和经济。
2.选择适合的新硬盘
根据您的需求和预算,选择一款适合您的联想电脑的新硬盘。注意要选择与您的电脑兼容的硬盘接口类型和容量。
3.备份重要数据
在更换硬盘之前,务必将重要数据备份到外部存储设备,以防止数据丢失。
4.准备安装介质
准备一个可启动的Win10安装介质,您可以选择使用U盘制作一个Win10启动盘。
5.关机并拔掉电源线
在更换硬盘之前,确保电脑已关机,并拔掉电源线。这样可以避免电击等危险。
6.拆开联想电脑主机箱
根据您的联想电脑型号,找到主机箱的拆卸方式,并仔细拆开主机箱。
7.找到原硬盘并拔掉连接线
在主机箱中找到原硬盘,并拔掉连接线。一般来说,硬盘连接线有两根:数据线和电源线。
8.安装新硬盘
将新硬盘插入硬盘槽中,并将数据线和电源线连接好。确保连接牢固,并注意不要弯曲硬盘连接线。
9.关闭主机箱并重新连接电源
将主机箱重新关闭,并重新连接电源线。
10.开机并按照提示进入BIOS设置
打开电脑并根据屏幕上的提示,进入BIOS设置界面。
11.设置启动顺序为U盘
在BIOS设置界面中,找到启动选项,并将启动顺序设置为首选启动U盘。
12.保存设置并重启电脑
保存设置后,重启电脑。这时候电脑将从U盘启动。
13.进行Win10系统安装
按照屏幕上的提示,进行Win10系统的安装。选择硬盘安装位置为新安装的硬盘。
14.等待系统安装完成
系统安装过程中可能需要一些时间,请耐心等待系统安装完成。
15.完成硬盘更换与系统安装
系统安装完成后,您的联想电脑就已经完成了硬盘更换和Win10系统的安装。现在您可以重新配置电脑并恢复备份的数据。
通过本文提供的教程,您可以轻松地在联想电脑上更换硬盘并安装全新的Win10系统。无论是因为老化还是容量不足,更换硬盘都能让您的电脑焕然一新,提升其性能和稳定性。希望本文对您有所帮助!