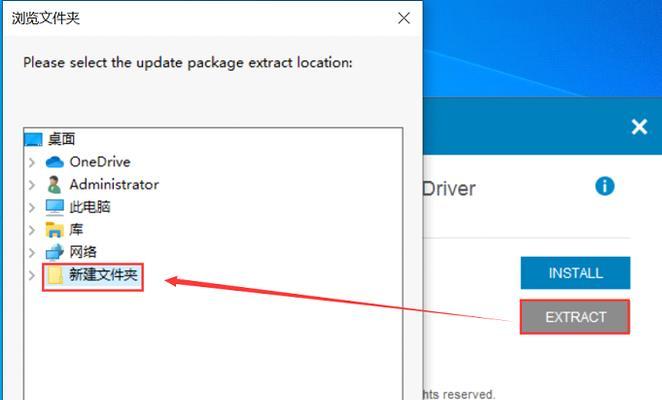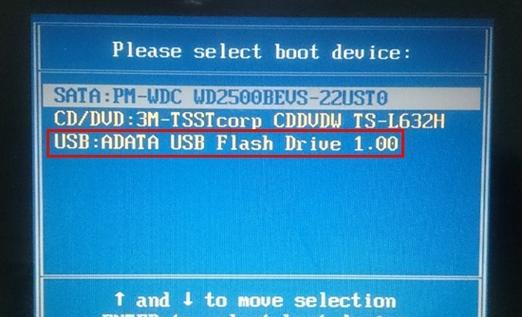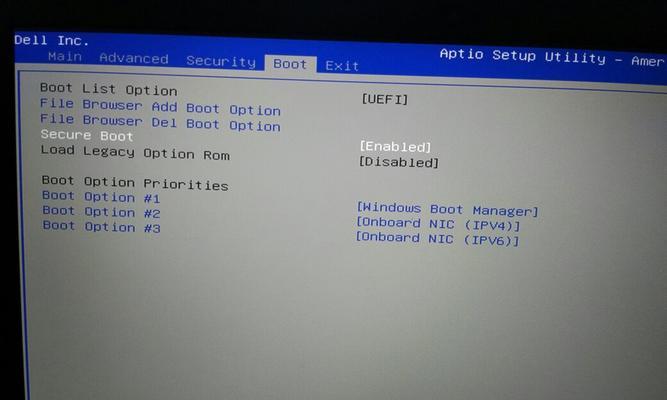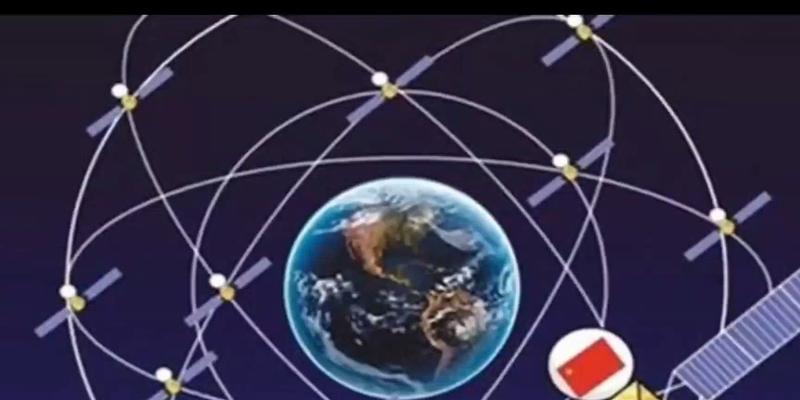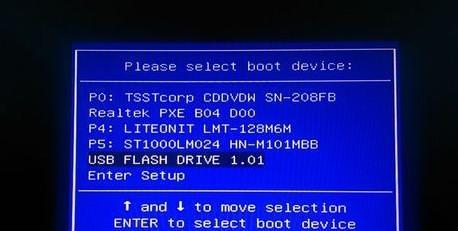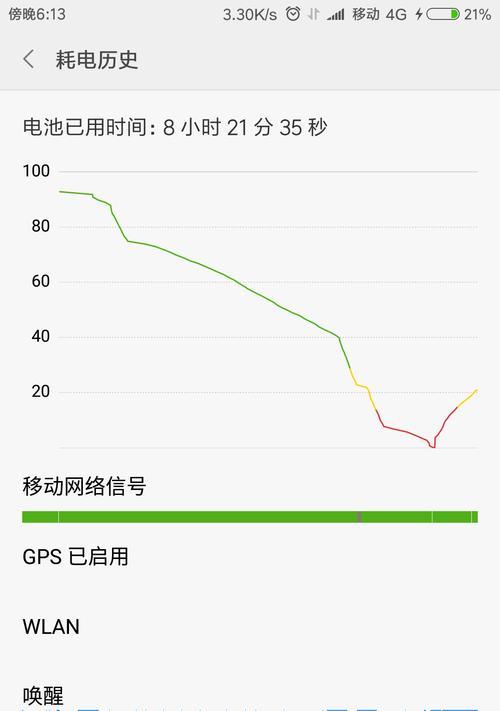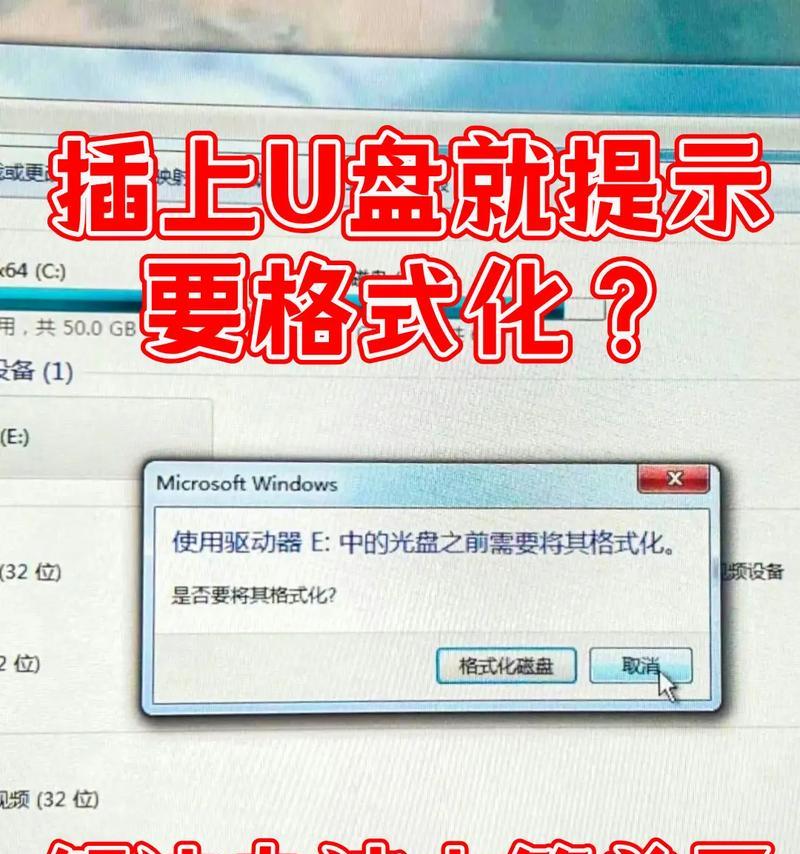在使用戴尔笔记本电脑的过程中,由于各种原因可能需要进行系统重装,而使用U盘启动是一种常见且简单的方法。本文将详细介绍如何使用U盘启动来重装戴尔笔记本系统,帮助用户解决系统故障或提升系统性能的问题。
检查U盘的兼容性和容量
在开始操作前,首先需要确认U盘的兼容性和容量。确保U盘是可启动的,并且容量足够大以容纳系统安装文件。
备份重要数据
在重装系统前,请务必备份重要数据。因为系统重装将会清空硬盘上的所有数据,包括文档、照片和应用程序等。
下载Windows操作系统镜像文件
在进行系统重装之前,需要下载合适版本的Windows操作系统镜像文件。可以从微软官方网站上下载最新版本的Windows操作系统镜像文件,并保存到计算机的硬盘上。
格式化U盘并创建启动盘
使用一个空白U盘,将其格式化为FAT32格式,并创建一个可启动的U盘。
设置戴尔笔记本的BIOS
在重启戴尔笔记本电脑时,按下F2键或Del键进入BIOS设置界面。在BIOS设置界面中,将启动顺序设置为U盘优先。
重启电脑并进入U盘启动界面
保存BIOS设置后,重启电脑。在重启过程中,按下F12键或其他指定键进入U盘启动界面。
选择U盘启动
在U盘启动界面上,使用键盘上下键选择U盘启动选项,然后按下回车键确认。
进入Windows安装界面
等待片刻后,戴尔笔记本将会进入Windows安装界面。在安装界面上,选择合适的语言、时区和键盘布局等设置,然后点击下一步继续。
接受许可协议
阅读许可协议后,勾选“我接受许可条款”选项,并点击下一步。
选择系统安装类型
根据个人需求和情况,选择进行全新安装或升级安装。如果要进行全新安装,选择“自定义:仅安装Windows(高级)”选项。
选择安装位置
在安装类型中选择完后,选择安装Windows的目标位置。可以选择已经存在的分区进行安装,或者创建新的分区。
系统安装
点击下一步后,系统开始安装。等待安装过程完成,期间可能需要进行一些设置和配置。
重新启动电脑
当系统安装完成后,戴尔笔记本电脑会自动重新启动。在重启过程中,不要拔掉U盘。
系统设置
重新启动后,按照提示进行系统设置。包括选择用户名和密码、网络设置等。
恢复数据和安装应用程序
系统设置完成后,可以将之前备份的数据恢复到电脑上,并逐步安装需要的应用程序。
使用U盘启动重装戴尔笔记本系统是一种简单而有效的方法。通过本文提供的详细步骤,用户可以轻松地完成系统重装,并解决系统故障或提升系统性能的问题。在操作前,请确保备份重要数据,并按照步骤逐一进行操作。