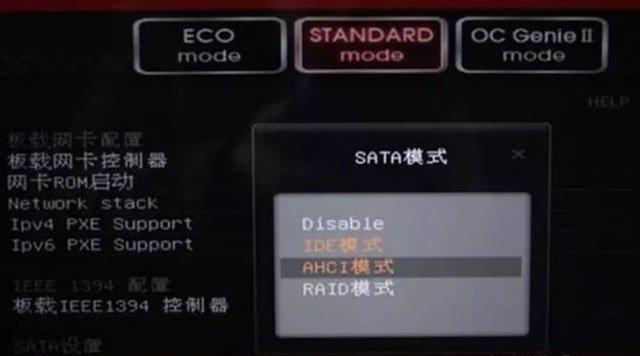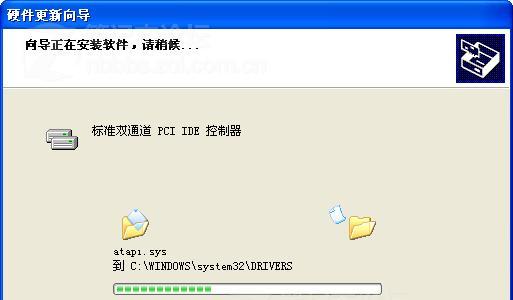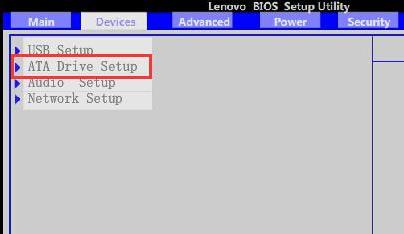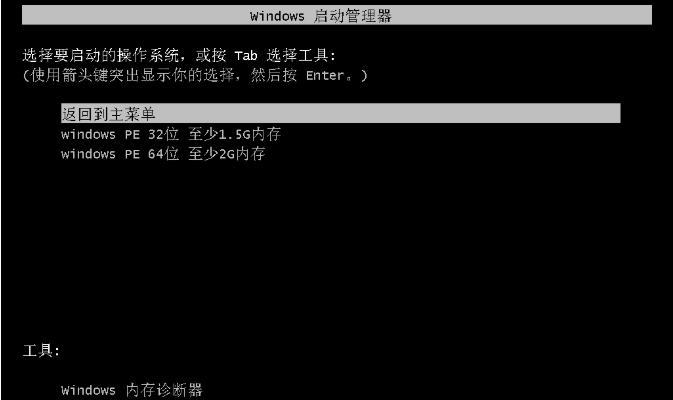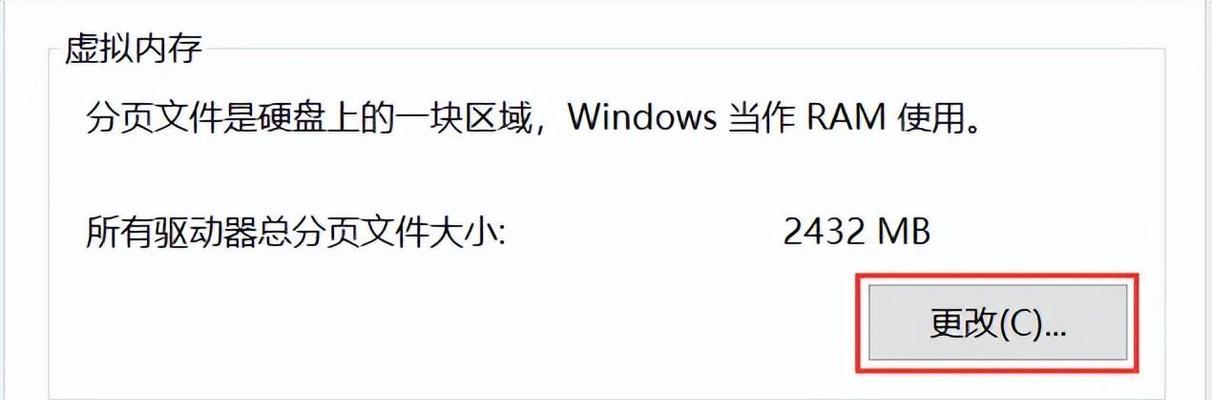在现代计算机中,AHCI(AdvancedHostControllerInterface)模式是一种高级的硬盘控制器接口模式,它可以提供更好的性能和更丰富的功能。然而,由于其与传统的IDE模式不兼容,使用AHCI模式安装操作系统可能会遇到一些困难。本文将为大家详细介绍如何在AHCI模式下顺利进行操作系统的安装。
一:了解AHCI模式的基本概念和优势
AHCI是一种新的SATA(SerialATA)硬盘控制器接口模式,它可以提供更快的数据传输速度、更好的硬盘管理功能和更高的稳定性。而IDE模式则是较旧的硬盘控制器接口模式,对于新一代硬盘来说已经有些过时。
二:选择合适的AHCI模式设置
在BIOS设置中,我们需要找到硬盘控制器相关的选项,然后选择AHCI模式作为默认设置。这样,在安装操作系统时就可以直接使用AHCI模式,而不需要再进行改动。
三:准备安装所需的驱动程序
由于AHCI模式与IDE模式不兼容,安装操作系统时可能需要额外的驱动程序来支持AHCI模式。在安装前,请确保已经下载并准备好了相关的驱动程序,并将其保存在可访问的存储介质中。
四:备份重要数据和文件
在进行操作系统的安装之前,为了防止数据丢失或损坏,我们应该提前备份重要的数据和文件。可以将它们存储到外部硬盘、云存储或其他安全的位置。
五:启动计算机并进入BIOS设置
我们需要启动计算机并按下相应的键(通常是F2、Del或Esc)进入BIOS设置界面。在BIOS设置界面中,我们可以进行各种硬件相关的设置,包括AHCI模式。
六:找到硬盘控制器选项并选择AHCI模式
在BIOS设置界面中,我们需要找到与硬盘控制器相关的选项,通常位于“Advanced”或“Storage”菜单下。选择AHCI模式作为默认设置,并保存更改。
七:插入操作系统安装介质
准备好操作系统的安装介质(如光盘或U盘),将其插入计算机的相应接口。重启计算机并进入启动菜单,选择从安装介质启动。
八:按照操作系统安装向导进行操作
根据操作系统安装向导的提示,选择安装语言、目标磁盘和分区方式等设置。在这个过程中,如果需要加载AHCI驱动程序,请选择加载驱动程序并浏览到之前准备好的驱动程序所在的位置。
九:完成操作系统的安装
按照安装向导继续操作,直到操作系统的安装完成。在此过程中,系统将自动识别并加载AHCI驱动程序,确保操作系统正常运行在AHCI模式下。
十:重新启动计算机并验证AHCI模式
在完成操作系统安装后,重新启动计算机,并进入BIOS设置界面。确认硬盘控制器选项仍然设置为AHCI模式,以确保系统正常运行在AHCI模式下。
十一:安装AHCI相关的软件和驱动程序
除了操作系统的安装外,我们还应该安装相关的AHCI驱动程序和管理软件。这些软件可以帮助我们更好地管理和优化硬盘性能,提供更好的用户体验。
十二:优化AHCI模式的设置
在安装完成后,我们可以根据需要进一步优化AHCI模式的设置。这包括调整硬盘的缓存策略、提高数据传输速度等。具体的优化方法可以根据硬件和操作系统的不同而有所差异。
十三:注意事项和常见问题解决方法
在使用AHCI模式安装操作系统时,可能会遇到一些常见问题,如驱动程序不兼容或无法识别硬盘等。在遇到这些问题时,我们应该参考相关的技术文档或寻求专业的技术支持,以获得解决方法。
十四:AHCI模式与其他硬盘模式的比较
在最后一段中,我们将对比AHCI模式与其他硬盘模式(如IDE模式)的优缺点,帮助读者更好地了解AHCI模式的价值和适用场景。
十五:
通过本文的介绍,我们可以了解到在AHCI模式下安装操作系统的步骤和要点。AHCI模式可以提供更好的性能和功能,但在安装过程中需要额外的驱动程序支持。希望本文可以帮助读者顺利地在AHCI模式下安装操作系统,并充分发挥硬盘的性能优势。