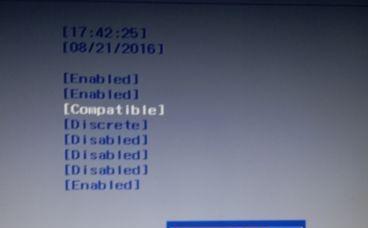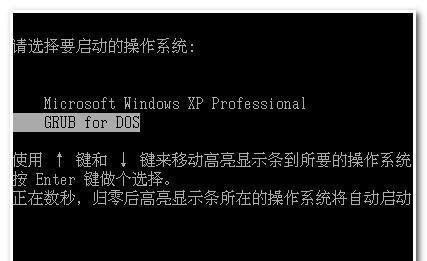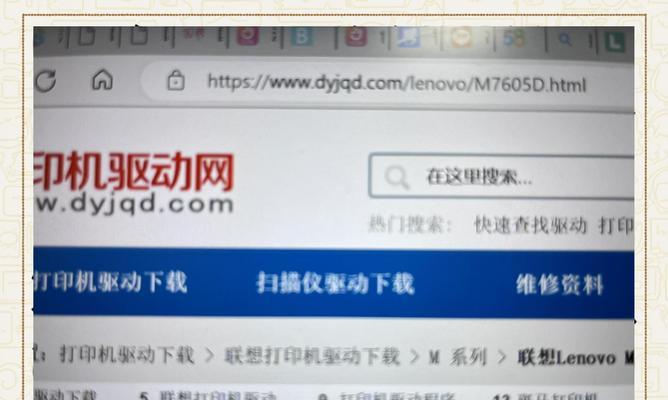在如今高速发展的科技时代,固态硬盘作为计算机存储设备的重要组成部分,具有读写速度快、响应迅速等优点。而华硕飞行堡垒固态硬盘更是备受用户青睐。本文将为您详细介绍如何在华硕飞行堡垒固态硬盘上安装系统的教程,为您提供一条清晰的安装指南。
文章目录:
1.硬件准备
2.数据备份
3.准备安装媒介
4.进入BIOS设置
5.设置启动顺序
6.启动系统安装界面
7.选择安装方式
8.确认安装目标
9.格式化和分区
10.系统文件复制
11.安装驱动程序
12.安装系统补丁和更新
13.安装常用软件
14.配置系统设置
15.安装完成
1.硬件准备:确保华硕飞行堡垒固态硬盘已正确安装在计算机主板的硬盘插槽中,并与电源连接良好。
2.数据备份:在安装系统之前,建议将重要的数据备份到其他存储设备,以防止数据丢失。
3.准备安装媒介:准备一个操作系统的安装光盘或USB安装盘,确保其正常运作,并插入计算机。
4.进入BIOS设置:开机时按下相应的按键(通常是Del键或F2键)进入计算机的BIOS设置界面。
5.设置启动顺序:在BIOS设置界面中,找到“Boot”或“启动”选项,将光驱或USB设备设置为第一启动项。
6.启动系统安装界面:保存BIOS设置后,重启计算机,系统会自动从安装光盘或USB设备启动。
7.选择安装方式:在系统安装界面中,选择“全新安装”或“升级安装”,根据个人需求选择合适的方式。
8.确认安装目标:在安装界面中,选择华硕飞行堡垒固态硬盘作为安装目标,并点击“下一步”进行下一步操作。
9.格式化和分区:根据个人需求,选择是否格式化华硕飞行堡垒固态硬盘,并进行分区设置。
10.系统文件复制:安装程序将开始复制系统文件到华硕飞行堡垒固态硬盘上,此过程需要一定时间,请耐心等待。
11.安装驱动程序:系统文件复制完成后,根据需要安装主板、显卡、声卡等驱动程序,以确保硬件的正常工作。
12.安装系统补丁和更新:在安装驱动程序后,及时更新系统并安装系统补丁,以提高系统的稳定性和安全性。
13.安装常用软件:根据个人需求,在系统安装完成后,安装常用的办公软件、浏览器、播放器等常用软件。
14.配置系统设置:根据个人偏好,进行系统的个性化设置,如桌面背景、屏幕分辨率、网络设置等。
15.安装完成:所有步骤完成后,重新启动计算机,您将可以享受到在华硕飞行堡垒固态硬盘上安装的系统。
通过本文的指导,您已经了解了在华硕飞行堡垒固态硬盘上安装系统的详细步骤。在安装过程中,请确保仔细阅读每个步骤的要求,并根据个人需求进行相应设置。安装完系统后,您将可以享受到固态硬盘带来的快速和稳定的计算体验。希望本文对您有所帮助!