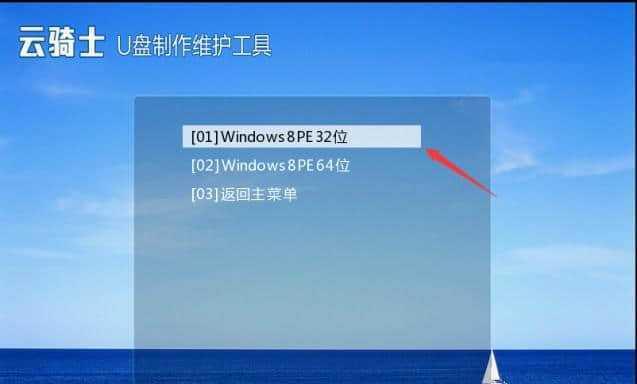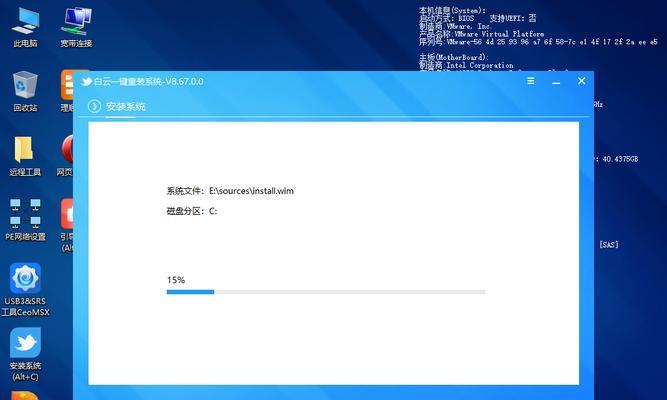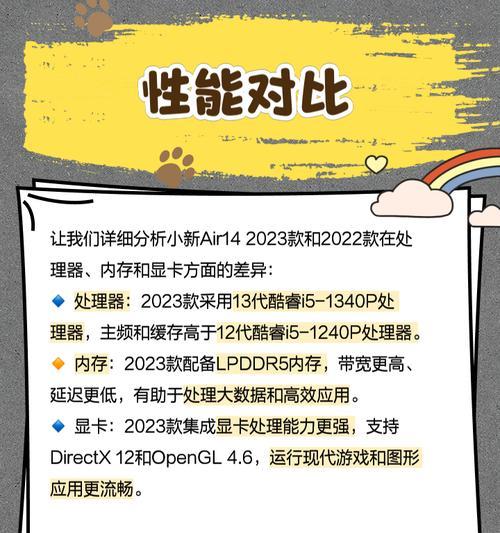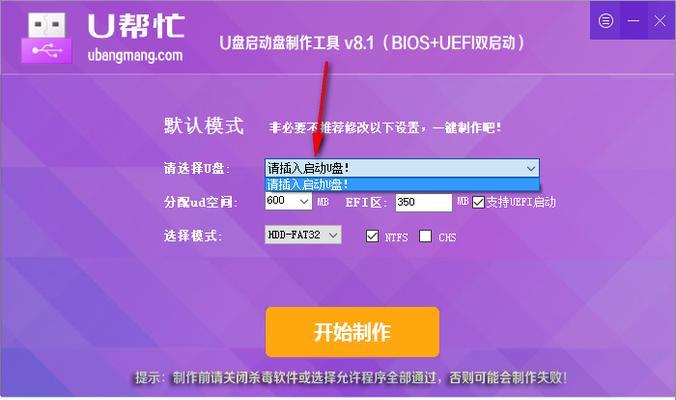Win7系统作为微软公司推出的一款经典操作系统,其稳定性和易用性备受用户青睐。然而,对于一些新手来说,安装Win7系统可能仍然存在一些困惑。本文将详细介绍以Win7系统为例的安装教程,帮助读者轻松完成系统的安装过程。
标题与
1.准备安装所需材料:准备一台符合Win7系统最低配置要求的电脑、一张Win7系统安装光盘或者一个制作好的安装U盘。
2.备份重要数据:在安装Win7系统之前,务必备份电脑中重要的个人数据,以免因安装过程中的意外而导致数据丢失。
3.BIOS设置:在开始安装之前,进入计算机的BIOS设置界面,将启动顺序调整为首先从光驱或U盘启动,保存设置并退出。
4.启动安装程序:将Win7安装光盘插入光驱或者将安装U盘插入USB接口,重启电脑,按照屏幕提示按任意键以启动安装程序。
5.选择安装语言和区域:在进入安装界面后,根据个人喜好选择安装语言和区域,点击“下一步”继续。
6.接受许可协议:仔细阅读微软提供的许可协议,如同意则勾选“我接受许可条款”选项,然后点击“下一步”。
7.选择安装类型:根据实际情况选择“升级”或“自定义(高级)”安装类型,如果是全新安装则选择“自定义(高级)”。
8.硬盘分区:如果选择了“自定义(高级)”安装类型,则需要进行硬盘分区。可以选择将整个硬盘用于安装Win7系统,也可以进行更细致的分区设置。
9.开始安装:确认好安装设置后,点击“下一步”开始安装Win7系统,系统将自动进行文件的拷贝和安装过程。
10.安装完成后的设置:在系统文件安装完毕后,系统将会自动重启。根据提示,进行一些简单的设置,如设置用户名、密码等。
11.安装驱动程序:在Win7系统安装完成后,需要手动安装相关硬件的驱动程序,以确保系统的正常运行和外设的兼容性。
12.更新系统补丁:安装好驱动程序后,务必及时连接网络并进行系统更新,以获取最新的安全补丁和功能更新。
13.安装必备软件:根据个人需求,安装一些常用的软件,如浏览器、办公软件等,以便于日常使用。
14.数据恢复:安装完成后,可以将之前备份的数据复制回计算机中,并进行检查和恢复,确保数据完整性。
15.启动验证:完成以上步骤后,重新启动电脑,确保Win7系统能够正常启动并运行。
通过本文所介绍的详细步骤,读者可以轻松掌握Win7系统的安装方法,顺利完成安装过程。在安装过程中,务必注意备份数据、设置BIOS、选择正确的安装类型等关键步骤,以确保系统安装的顺利进行。同时,在安装完成后还需要安装驱动程序、更新系统补丁以及安装必备软件等,以提升系统的性能和功能。祝愿读者在使用Win7系统时能够享受到更为流畅和便捷的操作体验。