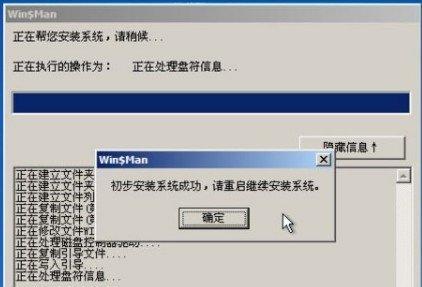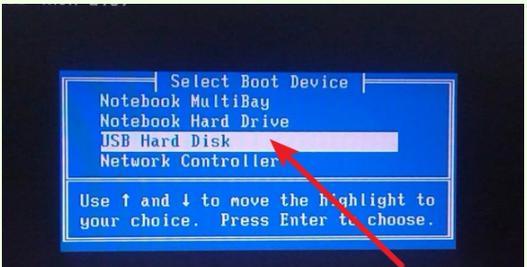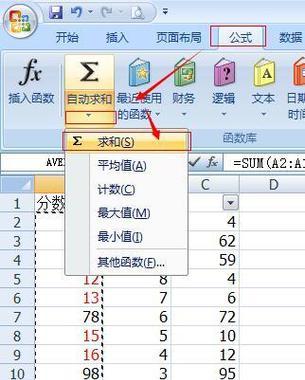在电脑使用中,有时候会遇到无法开机的问题,这时候重新安装系统可能是解决问题的一种方法。但是,如何在无法开机的情况下安装系统呢?本文将详细介绍以开不了机怎样装系统的教程,包括准备工作、选择合适的安装介质、进入启动菜单、设置启动项、进行系统安装等步骤。
准备工作:备份数据和获取安装介质
在开始安装系统之前,首先要备份重要的数据,并确保已经获取到合适的系统安装介质,比如U盘或者光盘。
进入启动菜单:通过按键进入BIOS或者启动菜单
无法开机的情况下,我们需要通过按键进入BIOS或者启动菜单。一般来说,可以通过按下F2、F10、Delete键等来进入BIOS,或者通过按下F12、Esc等来进入启动菜单。
选择合适的安装介质:设置启动项
在进入BIOS或者启动菜单后,我们需要选择合适的安装介质。如果使用U盘,需要选择U盘为启动项,如果使用光盘,需要选择光盘为启动项。
进行系统安装:按照提示进行操作
完成上述设置后,重启电脑,系统安装程序会自动运行。按照安装程序的提示,进行系统的安装。可以选择新安装系统或者修复系统。
选择安装目标和分区:格式化和设置分区
在进行系统安装时,我们需要选择安装目标和分区。可以选择格式化硬盘并设置分区,也可以选择保留原有数据。
进行系统初始化:等待系统初始化完成
安装系统后,系统会进行初始化。这个过程需要一定的时间,我们需要耐心等待系统初始化完成。
设置用户账户和密码:创建用户账户和设置密码
系统初始化完成后,需要设置用户账户和密码。输入用户名和密码,并确认密码。
安装驱动程序:根据硬件设备安装相应驱动
系统安装完成后,我们需要根据电脑的硬件设备安装相应的驱动程序,以确保硬件的正常工作。
更新系统和安装常用软件:更新系统补丁和安装必要软件
安装驱动程序之后,我们还需要更新系统补丁和安装一些常用的软件,以提高系统的安全性和功能。
恢复备份数据:将备份的数据恢复到电脑中
在安装系统完成后,可以将之前备份的数据恢复到电脑中,以保留个人数据和文件。
安装防病毒软件:保护系统安全
为了保护系统的安全,我们还需要安装一个可靠的防病毒软件,定期进行病毒扫描和更新。
优化系统性能:清理垃圾文件和优化设置
为了提高系统的性能,我们可以清理垃圾文件,优化系统设置,如关闭不必要的启动项、调整虚拟内存等。
设置系统恢复点:备份系统状态
在安装系统完成后,建议设置一个系统恢复点,以备将来出现问题时恢复到此点。
测试系统功能:确保系统正常运行
在完成系统安装和配置后,我们需要进行一些测试,确保系统的各项功能正常运行。
开不了机如何安装系统教程回顾
通过本文所介绍的以开不了机怎样装系统的教程,我们可以在无法开机的情况下成功安装系统。只要按照步骤进行操作,相信您可以顺利解决开机问题,并恢复电脑的正常使用。记得备份数据,并选择合适的安装介质,进入启动菜单并设置启动项,按照提示进行系统安装,最后进行必要的驱动安装和系统优化。祝您成功!