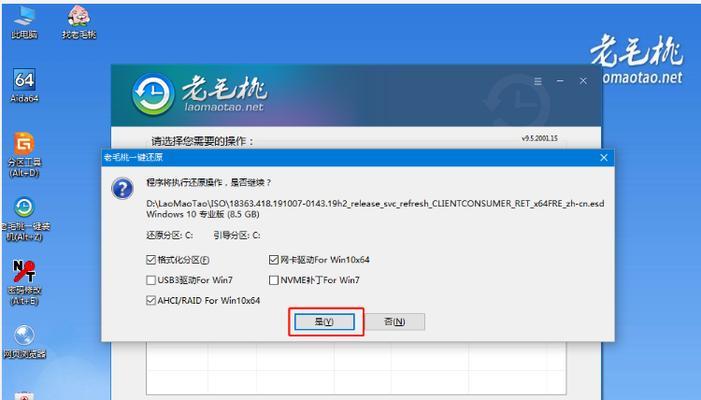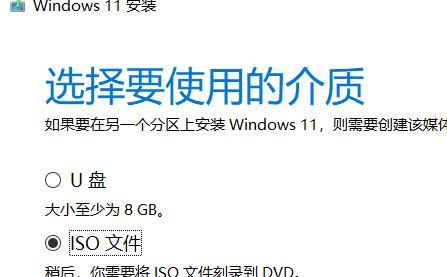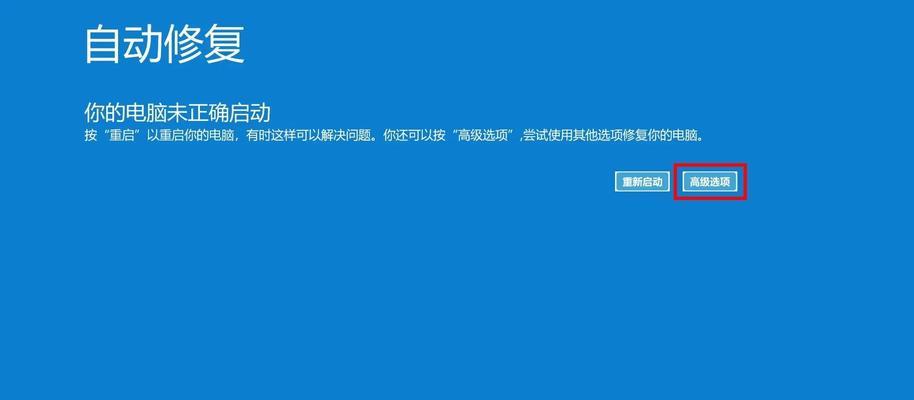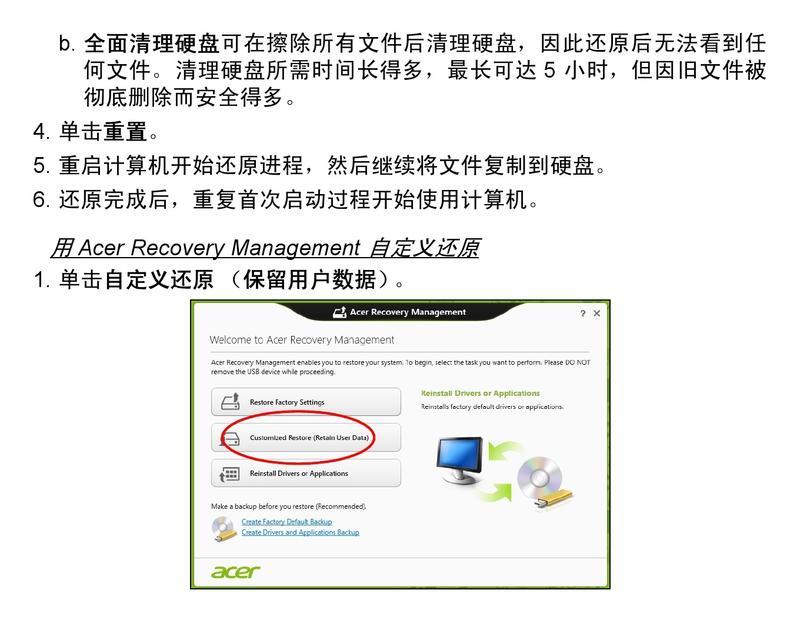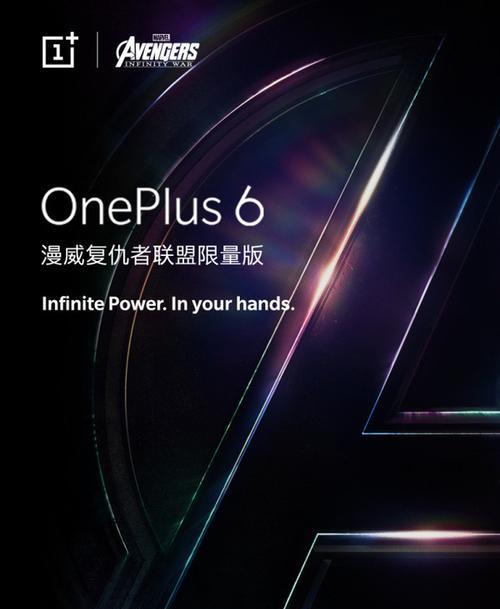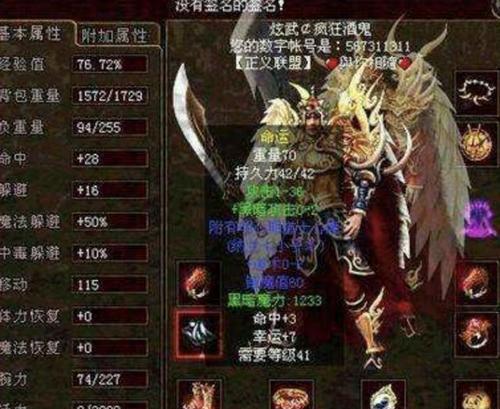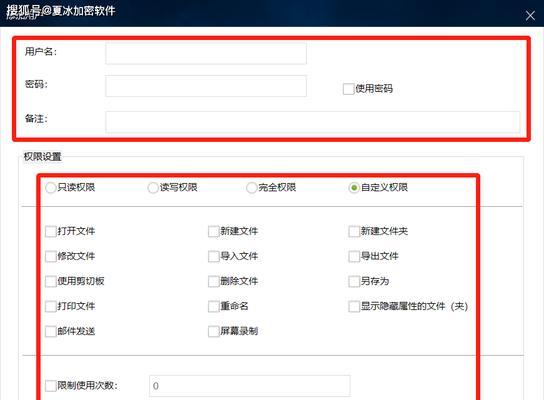众所周知,系统重装是解决电脑问题的一种常用方法。而使用老山桃U盘一键重装系统,不仅方便快捷,而且能够保证系统的稳定性。本文将详细介绍以老山桃U盘重装系统的教程及注意事项,帮助读者轻松实现系统重装。
准备工作:下载并制作老山桃U盘启动盘
重启电脑并进入BIOS设置
设置启动项为U盘启动
选择系统版本并进行安装准备
开始重装系统
选择安装方式:新安装或升级安装
选择安装位置及分区设置
系统安装过程中的设置和注意事项
等待系统安装完成
系统安装完成后的设置和优化
安装驱动程序
安装常用软件和杀毒软件
恢复个人数据和配置
系统激活和注册
注意事项和常见问题解决方法
在进行系统重装之前,我们首先需要准备好老山桃U盘启动盘,该启动盘包含了系统安装文件和必要的驱动程序。
准备工作:下载并制作老山桃U盘启动盘
在官方网站上下载最新版本的老山桃U盘制作工具,并根据提示进行安装。然后使用该工具制作老山桃U盘启动盘。
重启电脑并进入BIOS设置
将制作好的老山桃U盘插入电脑,并重启电脑。在开机过程中,按照屏幕上的提示,进入BIOS设置。
设置启动项为U盘启动
在BIOS设置界面中,找到“Boot”或“启动顺序”选项,并将U盘设为第一启动项。保存设置并退出BIOS。
选择系统版本并进行安装准备
重启电脑后,老山桃U盘将自动引导系统安装程序。选择要安装的Windows系统版本,并点击“下一步”按钮。
开始重装系统
系统安装程序将会自动格式化硬盘并开始系统安装。等待一段时间,直到系统安装完成。
选择安装方式:新安装或升级安装
根据个人需要,选择新安装系统或升级已有系统。对于新购买的电脑,建议选择新安装系统。
选择安装位置及分区设置
系统安装程序将会显示可用的硬盘和分区,选择要安装系统的硬盘和分区,并点击“下一步”按钮。
系统安装过程中的设置和注意事项
在系统安装过程中,需要根据个人需求设置语言、时区等选项,并注意安装过程中的提示信息。
等待系统安装完成
系统安装时间取决于电脑性能和系统版本的大小。等待系统安装完成后,系统将会自动重启。
系统安装完成后的设置和优化
重新进入系统后,根据个人喜好进行桌面设置、网络配置以及常用软件的安装。
安装驱动程序
根据硬件设备型号,在官方网站上下载并安装相应的驱动程序,以确保硬件的正常工作。
安装常用软件和杀毒软件
根据个人需求,安装常用的办公软件、娱乐软件以及可靠的杀毒软件,以保护系统的安全性。
恢复个人数据和配置
根据个人情况,将备份好的个人文件和配置恢复到新系统中,以确保数据的完整性和连贯性。
系统激活和注册
根据系统版本,选择相应的激活方式,并按照提示完成系统激活和注册的过程。
注意事项和常见问题解决方法
在使用老山桃U盘重装系统的过程中,可能会遇到一些问题,比如驱动不兼容或安装失败等。可以参考官方文档或搜索相关解决方法进行修复。
通过本文所述的步骤和注意事项,读者可以轻松地使用老山桃U盘一键重装系统。这种方法方便快捷,并且能够保证系统的稳定性和安全性。快来试试吧!