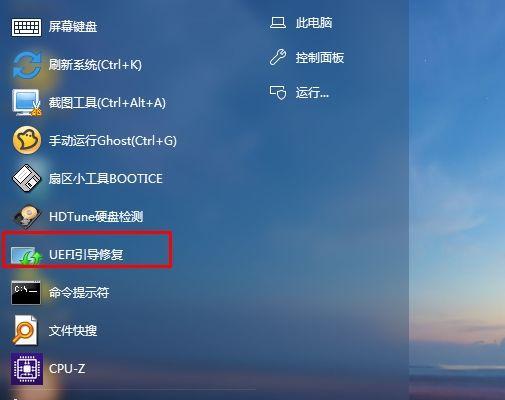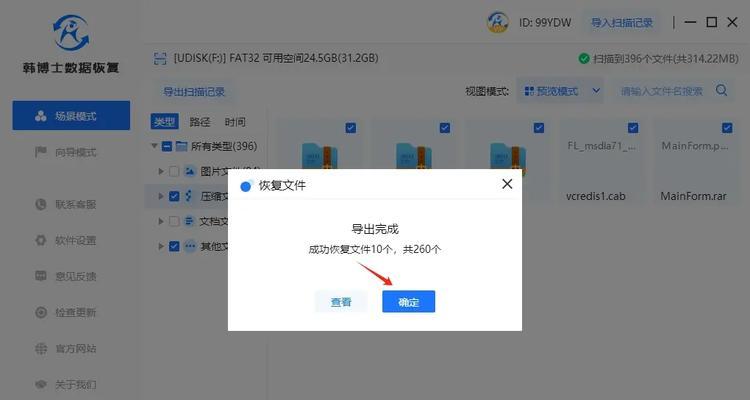在电脑系统无法正常启动的情况下,我们通常需要借助WindowsPE启动盘来进行系统修复或数据恢复。本文将详细介绍如何制作WindowsPE启动盘以及使用方法,帮助读者快速应对系统故障。
一、准备工作:下载和安装WindowsADK
首先在微软官网下载WindowsADK(WindowsAssessmentandDeploymentKit),然后根据操作系统版本选择安装对应的ADK。安装过程中,务必选择安装“DeploymentTools”和“WindowsPreinstallationEnvironment”。
二、制作WindowsPE启动盘的步骤
1.打开“WindowsADKInstallation”目录下的“DeploymentandImagingToolsEnvironment”命令提示符,输入以下命令创建一个工作文件夹:“copypeamd64C:\WinPE_amd64”。其中,“amd64”为64位系统的架构,如果是32位系统,则替换为“x86”。
三、获取WindowsPE启动文件
1.从Windows安装光盘中复制启动文件到工作文件夹中。命令为:“copyX:\sources\boot.wimC:\WinPE_amd64\ISO\sources\boot.wim”。“X”为光盘驱动器,根据实际情况修改。
四、添加工具和应用程序
1.在工作文件夹的ISO目录下创建一个文件夹,命名为“Tools”。将需要添加的工具和应用程序复制到该文件夹中。2.使用命令“dism/mount-wim/wimfile:C:\WinPE_amd64\ISO\sources\boot.wim/index:1/mountdir:C:\WinPE_amd64\mount”将启动文件挂载到一个临时目录中。
五、在WindowsPE中安装驱动程序
1.使用命令“dism/add-driver/driver:C:\Drivers/recurse”将需要的驱动程序添加到WindowsPE中。其中,“C:\Drivers”为驱动程序所在的路径。
六、自定义WindowsPE启动页面
1.使用资源管理器打开工作文件夹中的“ISO”目录,找到“\sources\boot.wim”文件并复制到桌面。2.下载并安装WindowsSystemImageManager(WSIM)工具,使用该工具打开复制到桌面的“boot.wim”文件。
七、将WindowsPE启动盘写入U盘
1.将一个格式化的U盘插入电脑。2.打开命令提示符,输入命令:“MakeWinPEMedia/UFDC:\WinPE_amd64F:”,其中“F:”为U盘的盘符。
八、使用WindowsPE启动盘修复系统
1.在故障电脑上插入制作好的WindowsPE启动盘。2.开机时按下相应的快捷键进入启动菜单,选择U盘启动。
九、使用WindowsPE启动盘进行数据恢复
1.在故障电脑上插入制作好的WindowsPE启动盘。2.开机时按下相应的快捷键进入启动菜单,选择U盘启动。
十、注意事项和常见问题解决方法
1.制作启动盘时要确保使用合法和正版的WindowsPE文件。2.制作过程中出现错误,可以尝试重新安装WindowsADK和重新操作。
十一、WindowsPE启动盘的其他应用场景
1.除了系统修复和数据恢复,WindowsPE启动盘还可以用于病毒查杀、硬件检测等操作。
十二、WindowsPE启动盘的优势和劣势
1.WindowsPE启动盘的优势在于快速、便捷,可以在系统无法启动时进行故障排查和修复。2.劣势在于需要下载和安装ADK以及制作启动盘的操作可能会有一定难度。
十三、如何更新WindowsPE启动盘
1.随着Windows系统版本的更新,建议定期重新制作最新版的WindowsPE启动盘。
十四、其他替代方案:Linux启动盘
1.Linux启动盘是另一种常见的系统修复和数据恢复工具,可以在没有WindowsPE启动盘的情况下使用。
十五、
通过本文的指导,读者可以轻松地制作WindowsPE启动盘,并且能够利用该工具进行系统修复和数据恢复等操作,为日常维护和故障处理提供了便利。同时,也需要注意合法使用WindowsPE文件以及定期更新启动盘的版本,以保持最佳的使用效果。